Da nun einige wichtige Formatierungsanweisungen in Obsidian bekannt sind, möchte ich in diesem Artikel zunächst auf die Struktur von Obsidian-Notizen und die Elemente eingehen, die die Organisation und den Zugriff auf das Wissensnetz erleichtern oder sogar erst ermöglichen, den Properties oder Eigenschaften von Notizen.
Eigenschaften von Notizen
In Obsidian ist es wichtig, Notizen mit bestimmten Eigenschaften zu versehen, damit sie einfacher kategorisiert, gefunden und verarbeitet werden können. Diese Eigenschaften werden in einem besonderen Bereich in der Notiz Datei abgespeichert. Diese Eigenschaften umfassen z.B. Stichworte (tags), den Typ der Notiz (z. B. Journal, Aufgaben, Bücher, Personen), das Erstellungsdatum, die Informationsquelle (z. B. Magazin, Buch, URL) und je nach Bedarf noch weitere.
Bei der Auswahl der Eigenschaften ist es wichtig sicherzustellen, dass sie dazu dienen, die Notizen zu kategorisieren und Zusammenhänge zwischen ihnen leichter erkennbar zu machen. Diese Eigenschaften sollten entsprechend definiert werden, um diesen Zweck zu erfüllen. Zusätzlich ermöglichen sie die Durchführung von Abfragen mithilfe von Community-Erweiterungen wie dem Dataview-Plugin, worauf ich im nächsten Artikel eingehe.
Obsidian Properties
Die Properties werden am Anfang der Obsidian Markdown Datei definiert. wobei seit Obsidian Version 1.4 dieser Bereich entweder direkt editiert:
---
erstellungsdatum: 16.10.2023
type: Filme
medium: DVD
titel: Help!
year: 1965
regie: Richard Lester
actor:
- Paul McCartney
- John Lennon
- George Martin
IMDb: https://www.imdb.com/title/tt0059260/?ref_=fn_al_tt_2
seen: true
viewdate: 04.03.1971
favorite: true
---
**Help!** ist ein britischer Musikfilm von Richard Lester Lorem ipsum dolor sit amet, consetetur sadipscing elitr, sed diam nonumy eirmod tempor invidunt ut labore et dolore magna aliquyam erat, sed diam voluptua. At vero eos et accusam et justo duo dolores et ea rebum. Stet clita kasd gubergren, no sea takimata sanctus est Lorem ipsum dolor sit amet. Lorem ipsum dolor sit amet,Oder etwas einfacher, das hier Obsidian die korrekte Syntax sicherstellt und einige Funktionen wir Vorschlagslisten zur Verfügung stellt, in Property-Ansicht am Anfang der Notiz:
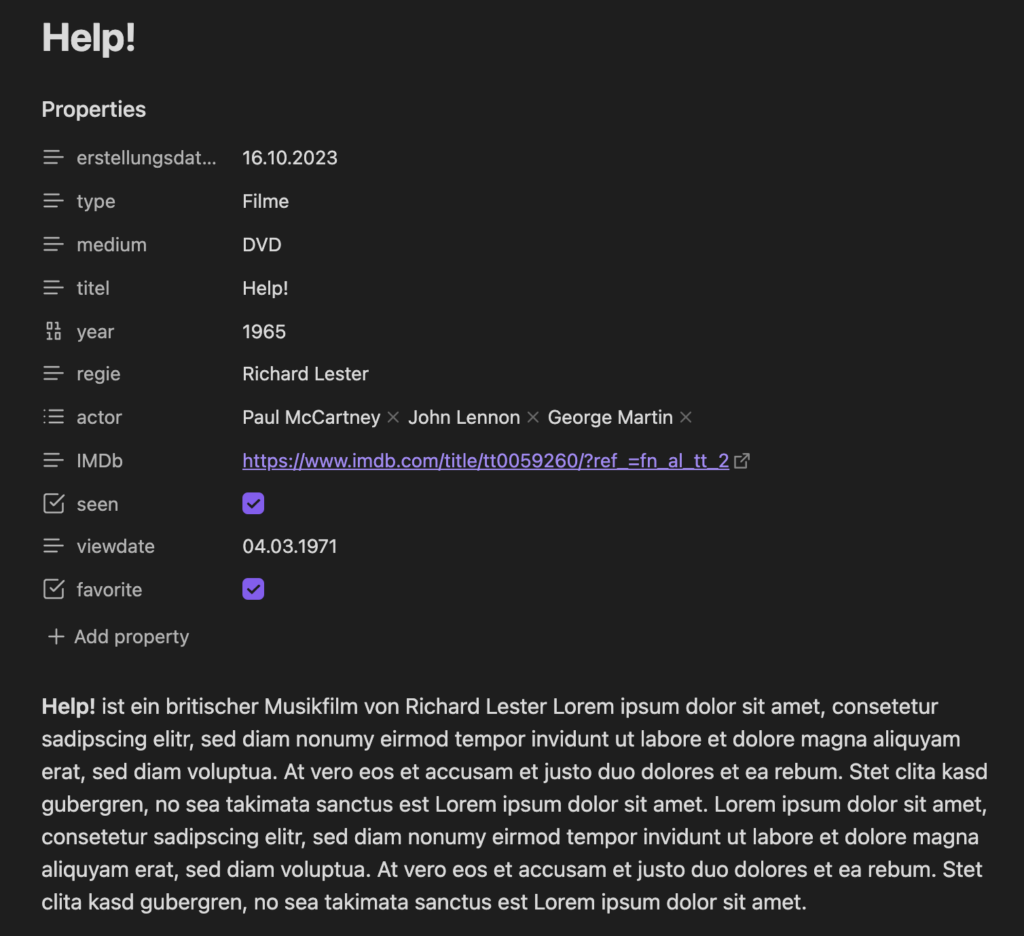
Wenn in einer Notiz der Properties noch nicht angezeigt wird, da keine Properties vorhanden sind, können die Properties mit dem Befehlt „Add file property” unter dem Menü mit den drei Punkten hinzugeführt werden.
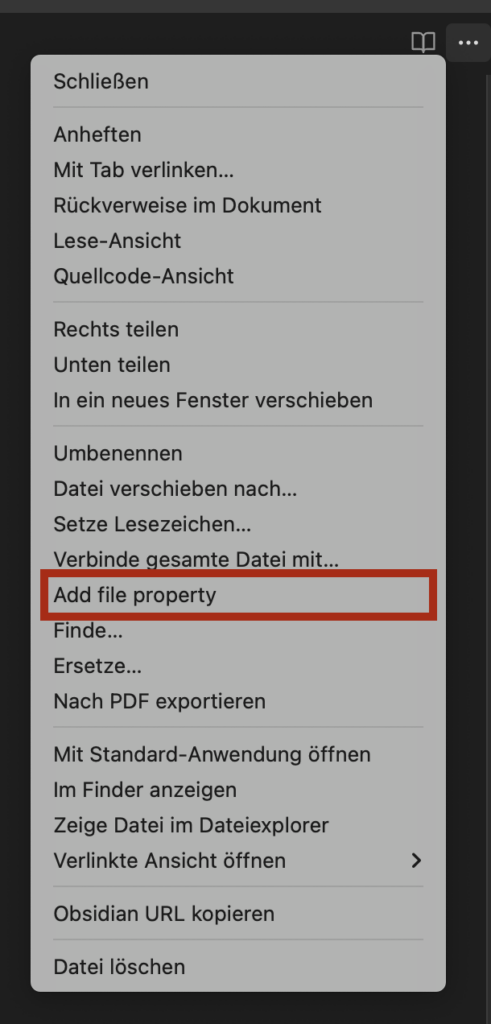
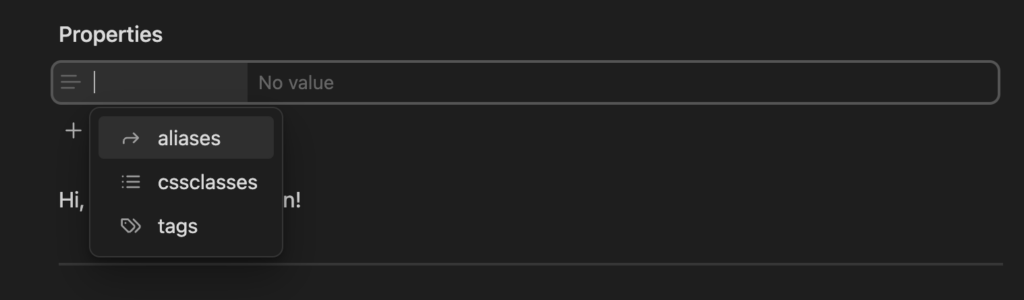
An dieser Stelle kann ein bestehendes Property ausgewählt oder ein Neues durch Eintippen erstellt werden. Initial bietet Obsidian folgende Properties an:
- aliases: Hier können andere Namen für die Notiz angegeben werden, wie z.B. Akronyme, Spitznamen oder der Name der Notiz in einer anderen Sprache. Wenn ein interner Link erstellt wird, werden die Aliase auch in der Auswahlliste mit angezeigt. Eine Datei „Künstliche Intelligenz” mit einem Alias „KI” versehen, kann dann so über beide Begriffe leicht gefunden und verlinkt werden.
- cssclasses: Dieses Property ermöglicht visuelle Anpassungen der Notiz durch CSS-Snippets. Bisher habe ich persönlich dafür noch keine Anwendung gefunden.
- tags: Aus meiner Sicht ist die die wichtigste Property, da tags, wie schon mehrfach erwähnt eine Kategorisierung über Ordner und anderen Properties hinweg ermöglichen.
Für eigen definierte Properties unterstützt Obsidian Datentypen:
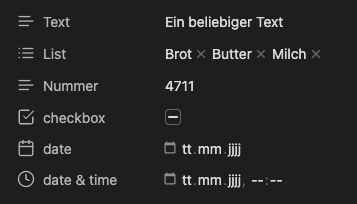
Wenn für eine Eigenschaft (Property) noch keine Werte definiert wurden, wird bei den Typen text, list und number der String „No Value” angezeigt. Bei Typ checkbox wird „No Value” stattdessen durch eine Checkbox mit einem Strich visualisiert. Wenn die Checkbox einmal anklickt ist, wird sie als ausgewählt dargestellt und bekommt den Wert true in der Quellcode-Ansicht. Bei einem weiteren Klick wird sie abgewählt und erhält den Wert false. Der „No Value”-Zustand kann nur erreicht werden, indem der Wert im Quellcode gelöscht wird.
Für Eigenschaften mit den Typen date und date & time werden Masken und ein Icon für einen Date-Picker angezeigt, mit dem das Datum und die Uhrzeit ausgewählt werden kann.

Um die Idee hinter den Properties zu vertiefen, werfen wir einen Blick auf die Beispiele der Properties von verschiedenen Notiz Instanzen.
Properties der tägliche Notiz „23.10.2023.md”:
---
erstellungsdatum: 23.10.2023
type: Journal
tags:
---
Dies ist die tägliche Notiz vom 23.10.2023Beispiel für eine Notiz über Obsidian:
---
erstellungsdatum: 23.10.2023
type: Notiz
tags: Obsidian
---
Dies ist eine Notiz zum Thema Obsidian mit einem allgemeinen Notiz Property BereichBeispiel für die Personen-Notiz über Erwin Müller:
---
erstellungsdatum: 23.10.2023
type: Person
nachname: Müller
vorname: Erwin
beruf: Musiker
spezialgebiet: musikfilm
tags:
- obsidian
- beatles
---
Die ist eine Notiz mit einem speziellen Property-Bereich für PersonenBeispiel für eine Notiz über den Film Help:
---
erstellungsdatum: 23.10.2023
type: film
genre: musikfilm
...
actors:
- Paul
- John
- Ringo
- George
tags:
- beatles
---
Dies ist die Notiz über den Film Help!Wenn man sich Gedanken macht, welche Properties in den Notizen benötigt werden, ist es am einfachsten, darüber nachzudenken, wie später nach diesen Notizen gesucht werden kann:
- Eine Suche nach allen Dateien, die nach
erstellungsdatum = 23.10.2023, würde alle vier Dateien finden (sofern nicht noch mehr Notizen an diesem Tag erstellt wurden). - Wenn die Suche auf den
type = journalbeschränkt würden nur die eine tägliche Notiz vom 23.10.2023 gefunden werden. - Eine Suche nach
genre = musikfilmwürde alle Musikfilme finden, sofern es nicht nur eine Notiz mit einem Musikfilm gibt. - Wenn aber das Ziel einer Suche sein sollte alle Notizen in dem Vault auflisten, die etwas mit dem Begriff
Musikfilmzu tun hat, dann wird es schwierig, da dieser Wert unter verschieden Eigenschaften steht. - Wenn es sein sollte, dass vielleicht mal eine solche Suche in Auge gefasst werden könnte, dann ist es besser einen solchen Begriff in den Tags unterzubirngen, wie in dem Beispiel oben, der tag
beatles.
Diese Beispiele verdeutlichen, wie wichtig es ist, im Voraus zu überlegen, welche eigenen Properties definiert werden sollten und welche Informationen besser als Tags gespeichert werden.
Es besteht jedoch kein Grund zur Sorge, da praktisch alle Aspekte nachträglich bearbeitet werden können. Zusätzlich stehen Erweiterungen zur Verfügung, die bei solchen Anpassungen behilflich sind. Für Anwender mit Kenntnissen in Python oder anderen Skriptsprachen ist es sogar möglich, Skripte zu erstellen, die alle Dateien entsprechend anpassen, ergänzen oder ändern können. Da die Notizen als reine Textdateien vorliegen und der Property-Bereich maschinenlesbar ist, stellt dies keine besondere Herausforderung dar.
Der Properties-Bereich wurde bis zur Version 1.4 auch als Frontmatter bezeichnet. Das Format, in dem Frontmatter abgelegt bzw. geschrieben wird, nennt sich YAML, was eine Abkürzung für den rekursiven Namen „YAML Ain’t Markup Language” ist. YAML bietet eine lesbarere Form von Key-Value-Paaren im Vergleich zu anderen Darstellungsformen. Hierbei steht der Key für einen eindeutigen Bezeichner, den sogenannten Schlüssel, einer Eigenschaft, und der Value repräsentiert den Wert, also die konkrete Ausprägung. Denke an einen Personalausweis, auf dem der Key „Nachname” den Wert „Müller” tragen kann.
Es gibt Beziehungen in Obsidian, bei denen jedem Key nur ein Value zugeordnet werden kann, wie in diesem Beispiel:
nachname : MüllerEs gibt jedoch auch Beziehungen, bei denen mehrere Values einem Schlüssel zugeordnet werden können. In YAML werden diese Werte jeweils in einer eigenen Zeile aufgeführt, mit einem Spiegelstrich und vorzugsweise einer Einrückung, um die Übersichtlichkeit zu erhöhen. Diese Einrückung wird im Property-Editor in Obsidian automatisch vorgenommen:
tags :
- musiker
- bratsche
- virtuoseVorlagen
Tägliche Notiz
Bevor ich in einem der kommenden Artikel auf die Möglichkeiten zur Abfrage von Properties eingehe, möchte ich das Thema Vorlagen erneut ansprechen, da Vorlagen und Properties eng miteinander verknüpft sind. Daher werde ich die beiden Vorlagen „Tägliche Notiz” und „Notiz” um einige wenige Properties erweitern. Je nach den Einstellungen des Editors sollte die Vorlagen-Datei in einer der folgenden Ansichten angepasst werden.
Bearbeitungsansicht in der Quellcode-Ansicht:
---
erstellungsdatum: "{{date}}"
type: journal
---
# {{date:dddd [d.] DD.MM.YYYY}}
---
# Aufgaben
- [ ]
---
# Tagesnotizen
oder Bearbeitungs-Ansicht in der Live-Vorschau Ansicht:
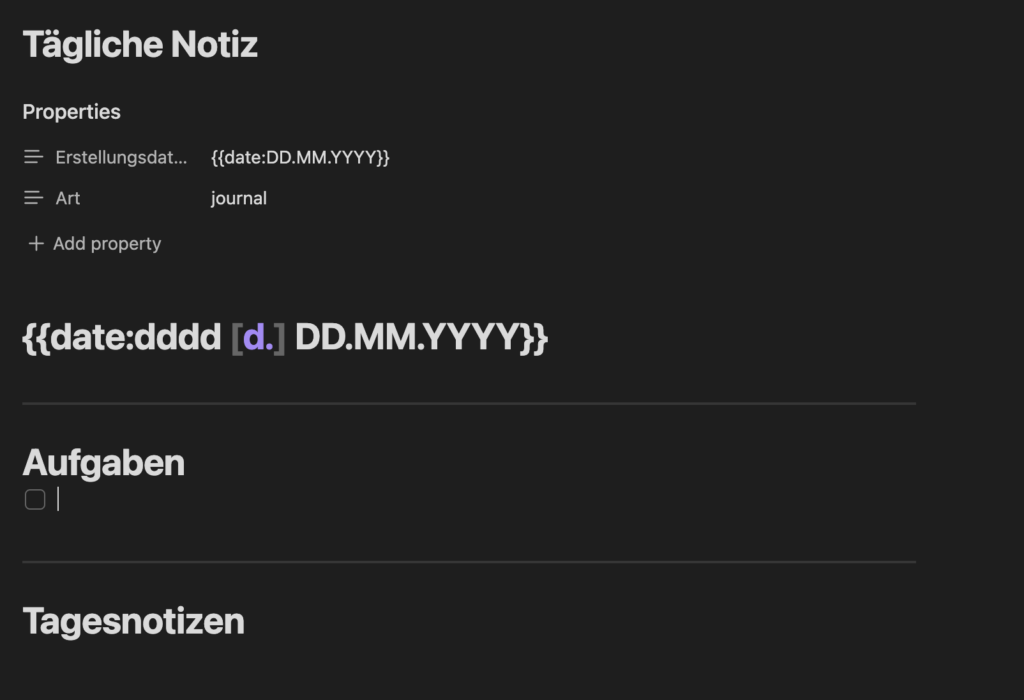
Der Ausdruck {{date:DD.MM.YYYY}}, der nach dem Erstellungsdatum verwendet wird, stellt einen Platzhalter dar, der beim Erstellen einer täglichen Notiz automatisch durch das aktuelle Datum ersetzt wird. Das Wort „date” bezieht sich auf das Datum selbst, und die Anweisung :DD.MM.YYYY definiert die Darstellung, sodass das Datum im Format „23.10.2023” angezeigt wird. Eigentlich ist diese spezifische Formatierung nicht notwendig, da sie bereits in den Vorlagen-Einstellungen festgelegt wurde.
Da ein Platzhalter für das Datum verwendet wird, muss das erstellungsdatum vom Typ text sein, da der Typ date nur Eingaben akzeptiert, die dem festgelegten Datumsformat entsprechen.
Notiz
Für die Vorlage „Notiz” sind die Properties etwas umfangreicher:
---
erstellungsdatum: "{{date:DD.MM.YYYY}}"
art: Notiz
aliases:
tags:
source:
autor:
---Für den Moment reichen diese Properties, es werden später noch ein paar mehr definiert.
Vorlagen nutzen
Tägliche Notizen
Nun ist es an der Zeit, einige Notizen zu erstellen und die Properties in jeder Notiz mit entsprechenden Werten zu füllen. Im ersten Artikel dieser Serie wurden bereits die Vorlage und der Speicherort für die tägliche Notiz in den Einstellungen definiert. Daher kann nun der Befehl ausgeführt werden, um eine solche Notiz zu erstellen. Dazu drückt man entweder die Tastenkombination ⌘-p (für Mac) oder auf Windows Ctrl‑p. Dadurch wird die Befehlspalette geöffnet, die eine Liste von verfügbaren Befehlen anzeigt:
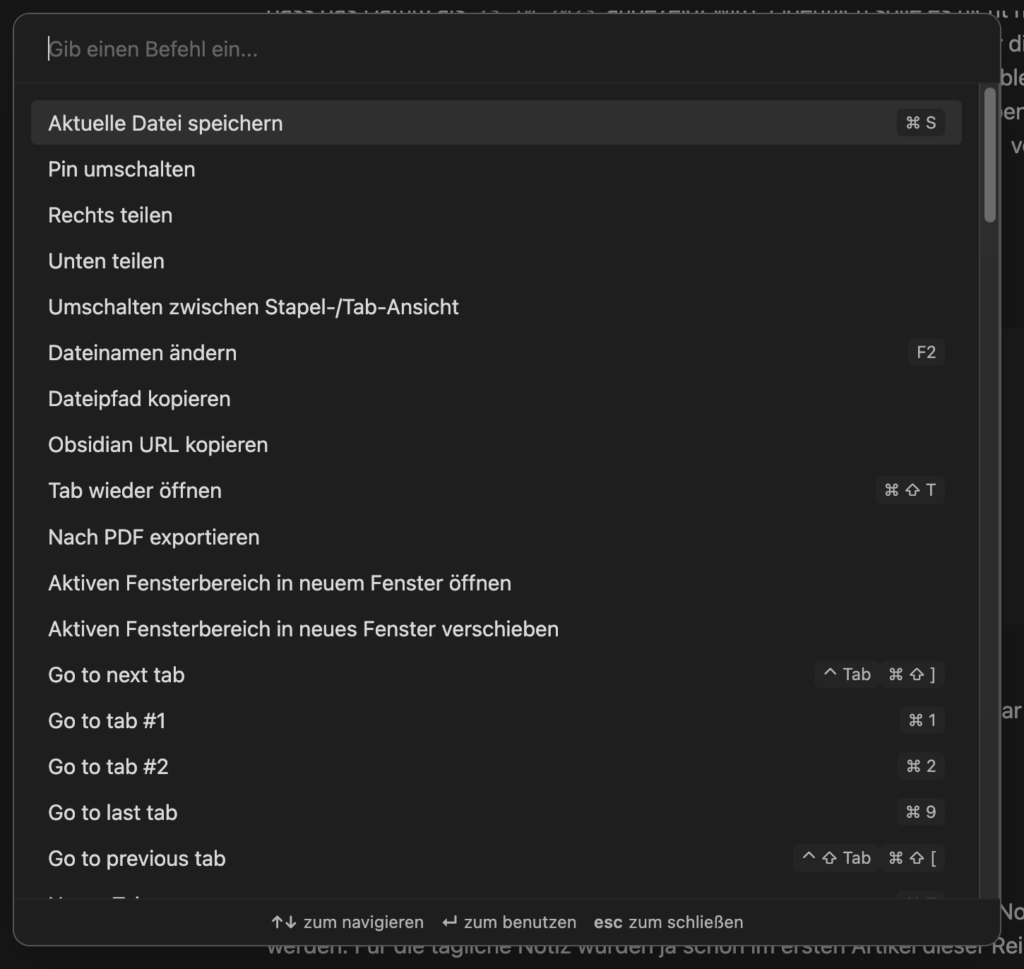
Zur Suchen des notwendigen Befehls reicht die Eingabe einiger weniger Buchstaben:
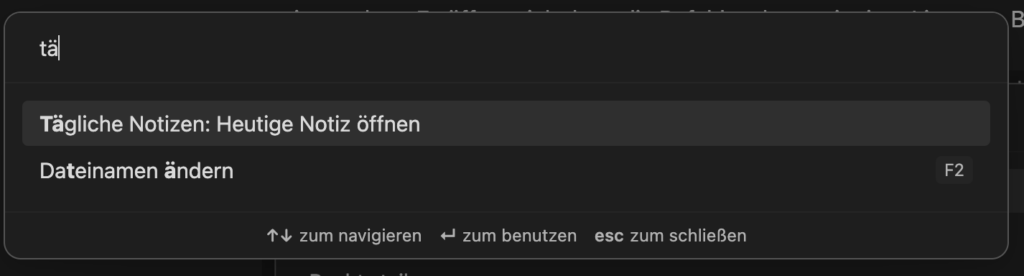
Ein Druck auf die Eingabetaste löst den Befehl aus, und eine neue tägliche Datei mit dem heutigen Datum im Format „2023–10-23” wird erstellt, im Ordner „00 Tägliche Notizen” abgespeichert und angezeigt. Falls bereits eine Datei mit dem heutigen Datum existiert, wird diese geöffnet. Alternativ kann diese Funktion auch durch Klicken auf das entsprechende Icon im Ribbon ausgeführt werden. Später werde ich auch noch beschreiben, wie Funktionen mithilfe von Tastaturkürzeln ausgelöst werden können.

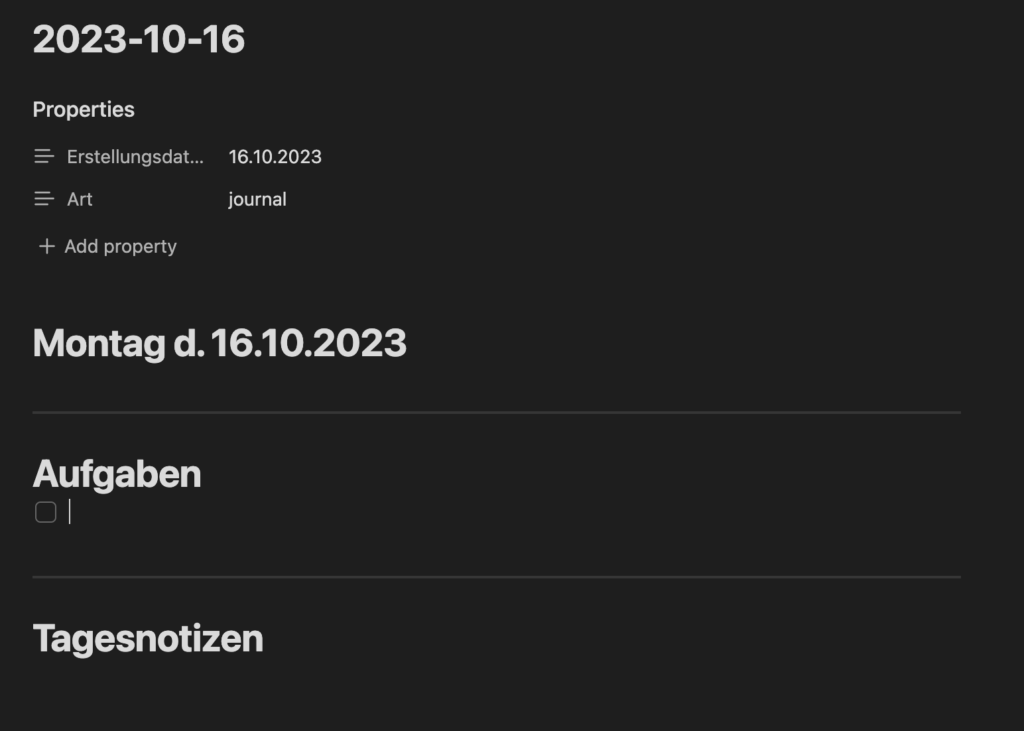
Der Platzhalter {{date:dddd [d.] DD.MM.YYYY}} wird beim Erstellen der Datei durch den Text Montag d. 23.10.2023 ersetzt und als Überschrift erster Ordnung angezeigt. Unterhalb eines horizontalen Trennstrich folgt ein Bereich, in dem Aufgaben definiert werden können. Die erste Checkbox kommt schon durch Vorlage. Hier reicht es einen Text zu schreiben, für weitere Aufgaben reicht dann jeweils ein Return. Wenn später Aufgaben erledigt sind, dann wird die Checkbox einfach angeklickt. Die ist natürlich nur eine ganz rudimentäre Art der Aufgabenverwaltung. Wie man alle offenen Aufgaben (und auch die erledigten) im Blick behalten kann, werde ich späteren zeigen.
Erstellung einfacher Notizen
Um eine einfache Notiz zu erstellen, beginnt man mit dem Erstellen einer neuen Datei. Dann ruft man die Befehlspalette auf, indem man die Tastenkombination ⌘-p (auf Windows Ctrl‑p) verwendet und „Vorlage” als Suchbegriff eingibt. Anschließend wählt man den Befehl „Vorlagen: Vorlage einfügen” aus und wählt die Vorlage „Notiz”. Auf diese Weise wird der Properties-Bereich in der neu erstellten Datei integriert. Das Praktische daran ist, dass dies auch mit bereits vorhandenen Dateien möglich ist. Falls bereits Dateien vorhanden sind, können diese mithilfe des Befehls um die Properties einer Vorlage ergänzt werden. Bereits vorhandene Properties werden dabei jedoch nicht gelöscht.
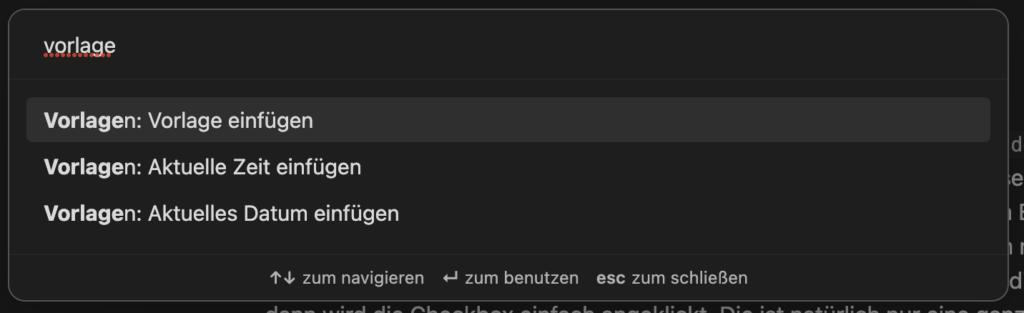
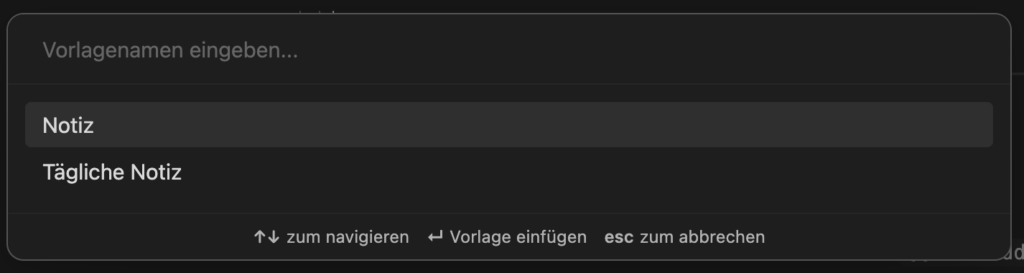
Die Datei wird standardmäßig auf der obersten Ebene erstellt. Es gibt jedoch auch einen Befehl, mit dem die aktuelle Datei verschoben werden kann. Dazu drückt man erneut ⌘-p (auf Windows Ctrl‑p) und gibt „verschieben” ein, dann wird der gewünschte Ordner angegeben, in den die Notiz verschoben werden soll.
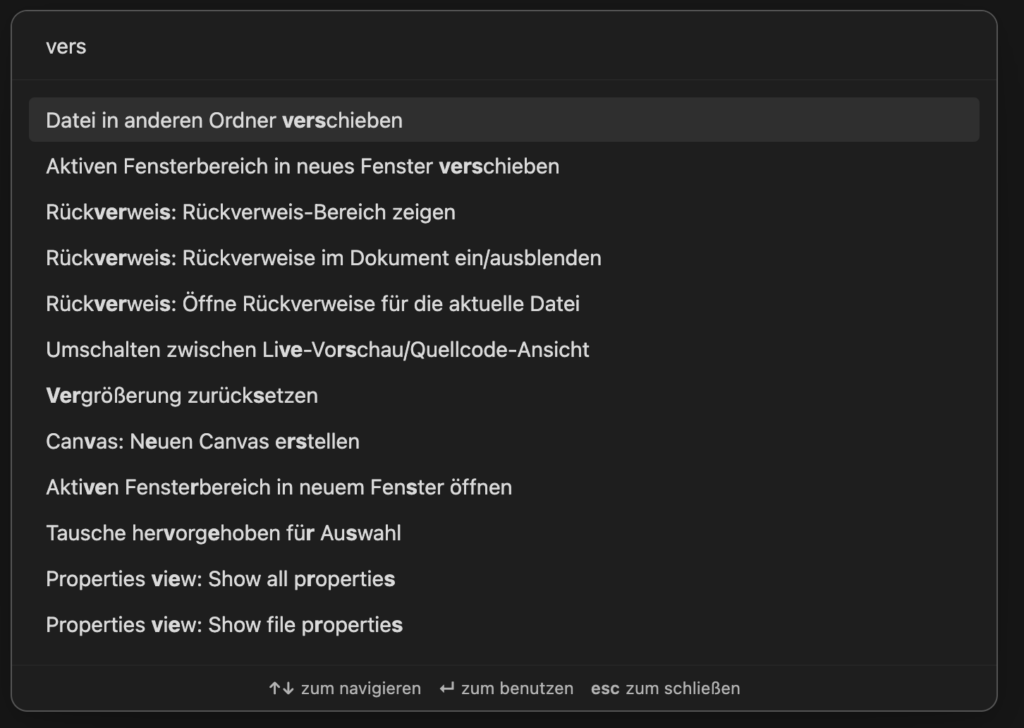

Diesen Weg kann zwar solange trainiert werden, bis er sich in das Muskelgedächtnis einprägt, aber es gibt ja zum Glück die Community-Erweiterungen, die das alles ganz einfach machen. Dazu im nächsten Artikel der Reihe mehr.
Und wie jedesmal Kritik, Korrekturen, Lob, Anregungen können gerne in die Kommentare.


Schreibe einen Kommentar