Carlo Zottmann sollte den Leserinnen und Lesern dieses Blogs bereits ein Begriff sein, da ich seine Applikationen, die den Funktionsumfang von Apple Shortcuts erweitern, schon häufiger erwähnt habe. Ich nutze Kurzbefehle, die mit Hilfe von Actions for Obsidian und Browser Actions erstellt wurden, täglich und möchte diese kleinen Helfer nicht mehr missen.
Ein Problem wird jedoch mit der wachsenden Zahl von Kurzbefehlen, insbesondere unter macOS, immer offensichtlicher: Der Zugriff ist auf dem Mac nicht optimal gelöst. Das Teilen-Menü erfordert zu viele Klicks, und das Anpinnen an die Menüleiste, das ich bevorzuge, ist ebenfalls nicht ideal. Die Anzahl der möglichen Einträge ist begrenzt, es gibt keine Möglichkeit zur Strukturierung und – noch schlimmer – es werden immer alle Kurzbefehle angezeigt, unabhängig davon, ob sie im aktuellen Arbeitskontext sinnvoll sind oder nicht.
Diese Probleme sind offenbar auch Carlo aufgefallen, der vor einigen Wochen ein Beta-Programm für seine neue Applikation BarCuts ankündigte. Diese sollte diesmal primär nicht Aktionen für die Automatisierung von Browsern oder Obsidian anbieten, sondern die Probleme des schnellen und kontextbasierten Zugriffs auf Kurzbefehle lösen. Keine Frage also, ich habe mich sofort am Beta-Programm beteiligt. Mittlerweile ist die Beta-Phase vorbei; gerade wurde Version 2025.2.0 veröffentlicht. Es wird also Zeit, ein paar Zeilen darüber zu schreiben.
Anmerkung: In BarCuts verwendet Carlo den Begriff Workflow anstelle von Apple Kurzbefehle. Diese Bezeichnung trifft den Kern eigentlich besser, denn letztlich handelt es sich bei Kurzbefehlen um automatisierte Arbeitsabläufe. Ursprünglich hieß auch die App, die Apple 2017 übernommen hat, „Workflow“ – daraus wurde später die Kurzbefehle-Applikation. Im weiteren Verlauf des Artikels werde ich an Carlos den Begrifflichkeit „Workflow“ halten.
Installation
BarCuts lässt sich von der Webseite ActionsDotWork herunterladen und kann zunächst 14 Tage lang getestet werden. So bleibt ausreichend Zeit, um sich in Ruhe von den Features überzeugen zu lassen. Aktuell (Mai 2025) gibt es BarCuts auch in Carlos Store zum Einführungspreis. Wie schon erwähnt, bin ich ein intensiver Nutzer der anderen Applikationen von Carlo und kann nur empfehlen, sich auch diese genauer anzuschauen.
Die Installation ist einfach: Nach dem Herunterladen auf das Image klicken, dann die Applikation in den Programme-Ordner kopieren, von dort aus starten und einige Sicherheitseinstellungen anpassen. Dabei führt BarCuts Schritt für Schritt durch alle notwendigen Einstellungen. Die Sicherheitsabfragen sind notwendig, da BarCuts auf einen Ordner im Library-Verzeichnis zugreifen muss und die Berechtigung benötigt, Kurzbefehle auszuführen.
Die Applikation ist eine Menüleisten-Applikation, die nach dem Starten im Hintergrund läuft. Ein klassisches Applikationsfenster existiert nicht. Beim Start der Anwendung öffnet sich ein Dialogfenster mit den folgenden Inhalten:
- HowTo – Bietet eine kurze Hilfestellung zur Verwendung von BarCuts.
- License – Hier kann der Lizenzschlüssel gekauft und eingegeben werden.
- Settings – Zeigt die möglichen Einstellungen an.
- About – Diverse Links zu zusätzlichen Informationen, insbesondere zur englischsprachigen Dokumentation und zum Forum.
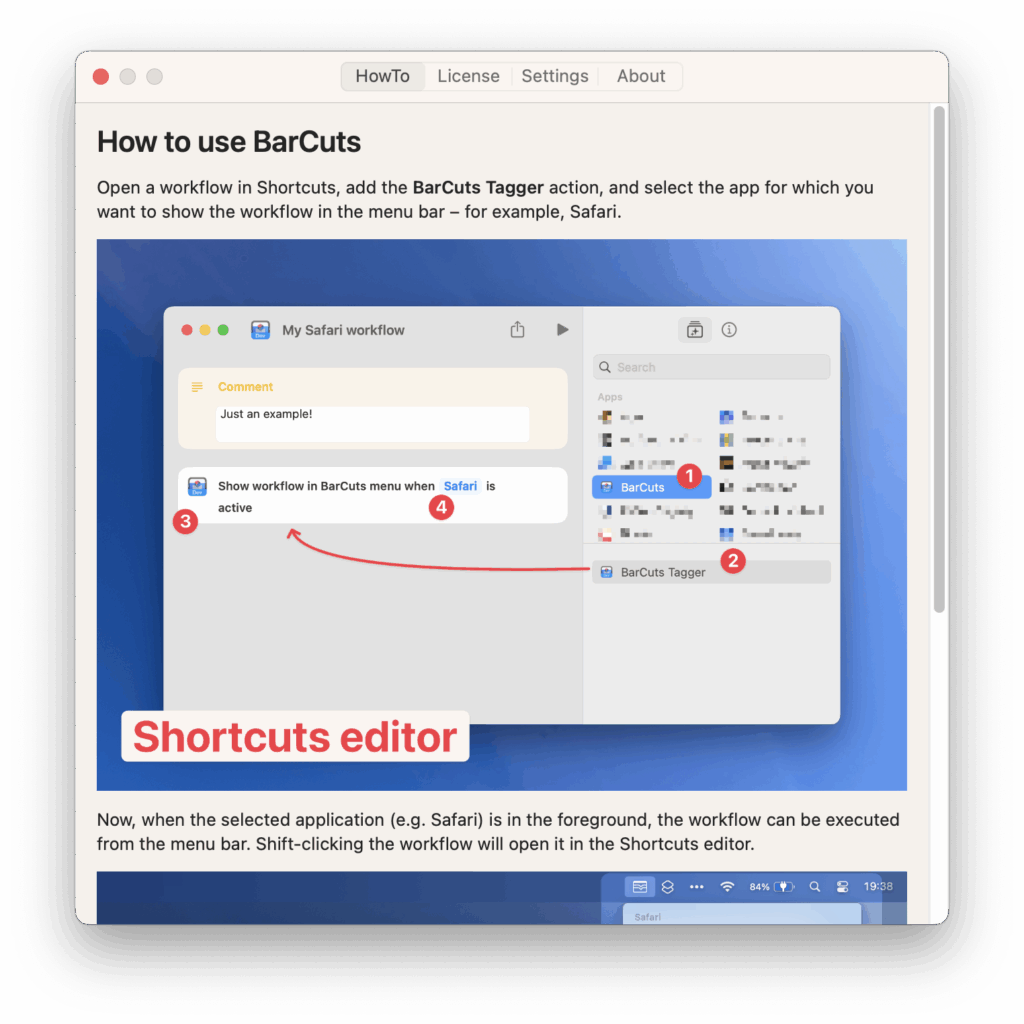
Außerdem erscheint das BarCuts-Icon in der Menüleiste, das im Beispielbild unten bereits mit einigen Workflows bestückt ist.. Sobald das Dialogfenster geschlossen wurde, kann es jederzeit direkt über das Menü wieder aufgerufen werden.
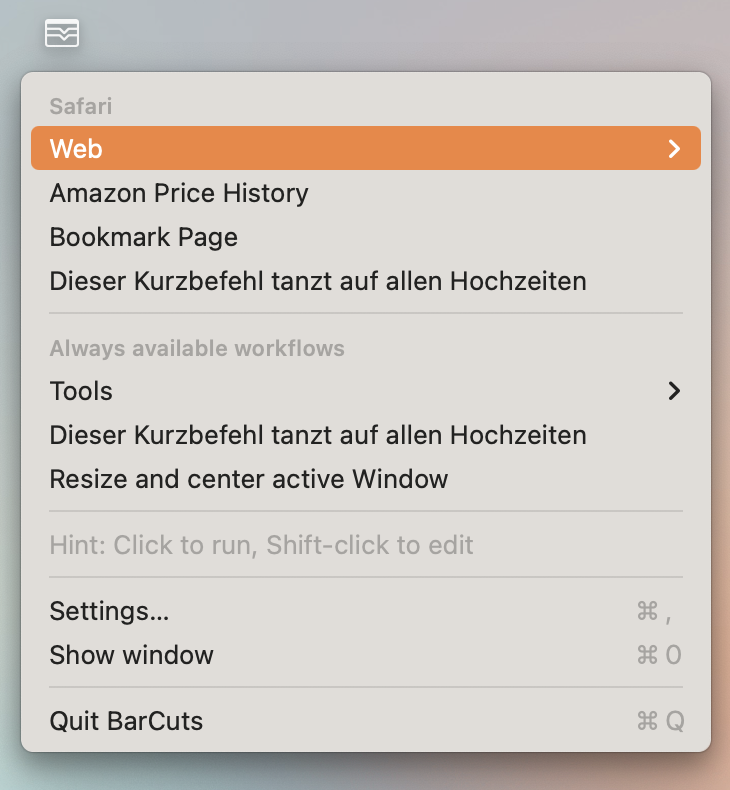
Wie funktioniert BarCuts?
Die Idee hinter BarCuts ist, dass jeder Workflow, der über das BarCuts Menü gestartet werden soll, mit einem „Tag“ versehen wird. Dazu erweitert BarCuts die Kurzbefehle-Applikation von Apple um die Aktion BarCuts Tagger, mit der einem Workflow Metadaten hinzugefügt werden. BarCuts verwendet dann diese Metadaten, um im Menü, unter anderem abhängig von der aktuell aktiven Applikation, dynamisch zusammenzustellen.
Das Beispiel zeigt einen Workflow, den ich im Artikel „Kleine Einführung in die Verwendung von „Browser Actions’ ” beschrieben habe. Durch die eingefügte „BarCuts Tagger“-Aktion wird dieser Workflow nur im Menü angezeigt, wenn Safari aktiv ist:
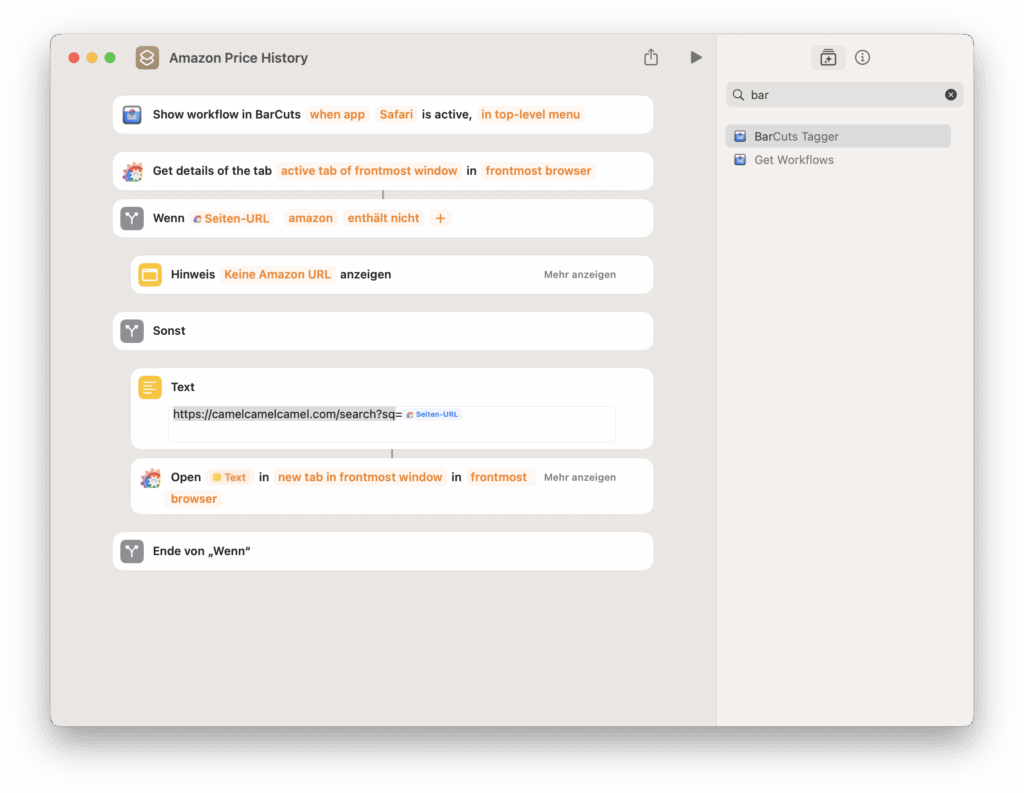
In diesem Beispiel habe ich die Aktion „BarCuts Tagger“ am Anfang des Workflows eingefügt. Theoretisch könnte sie an jeder beliebigen Stelle platziert werden. Ich setze sie jedoch meist an den Anfang, da der Editor sonst versucht, Platzhalter automatisch mit Werten zu belegen, die man anschließend mühsam von Hand anpassen müsste.
Die Aktion „BarCuts Tagger“ bietet folgende Optionen:
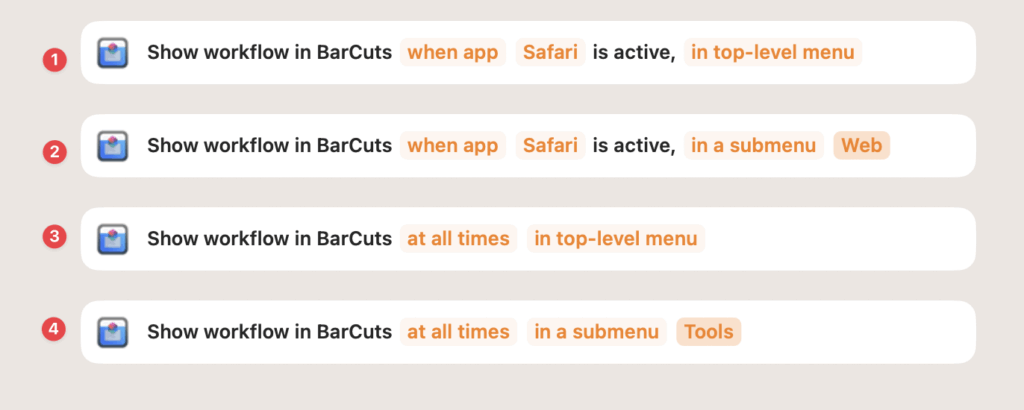
- Wie im Beispiel gezeigt, wird der Workflow nur angezeigt, wenn Safari aktiv ist.
- Ähnlich wie oben, allerdings erscheint der Workflow in einem Untermenü mit dem Namen „Web“.
- Der Workflow wird in jeder Applikation – auch im Finder – angezeigt.
- Mit dieser Einstellung wird der Workflow immer angezeigt, allerdings in dem Untermenü „Tools”.
Es ist möglich, mehrere „BarCuts Tagger“-Aktionen in einen Workflow einzufügen. So kann ein Workflow beispielsweise für verschiedene Browser getaggt werden. Wenn mehrere Workflows in einem Untermenü erscheinen sollen, muss lediglich der Name des Untermenüs identisch angegeben werden. Es ist außerdem möglich, einen Workflow in einem Untermenü nur dann anzuzeigen, wenn eine bestimmte Applikation aktiv ist, während andere Einträge des Untermenüs in jeder Applikation verfügbar sind.
Diese Einstellungen bieten eine Vielzahl von Möglichkeiten zur Individualisierung.
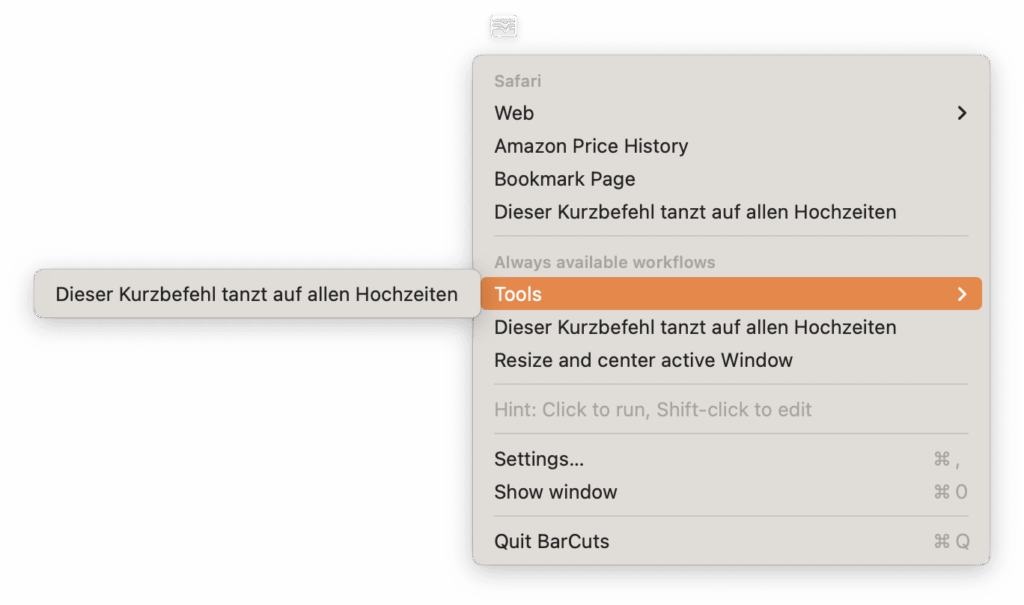
Das obige Beispiel zeigt ein BarCuts-Menü, das in folgende Bereiche unterteilt ist:
- Workflows für die aktive Applikation
- Workflows, die in allen Applikationen verfügbar sind
- Ein ausblendbarer Hilfetext
- Funktionen zum Öffnen des BarCuts-Dialogfensters und der Einstellungen
- Option zum Beenden von BarCuts
Dass der Workflow „Dieser Kurzbefehl tanzt auf allen Hochzeiten“ in jedem Bereich des Menüs erscheint, liegt daran, dass ich ihn für das Beispielbild mit verschiedenen Darstellungsoptionen versehen habe.
Der Einstellungsdialog
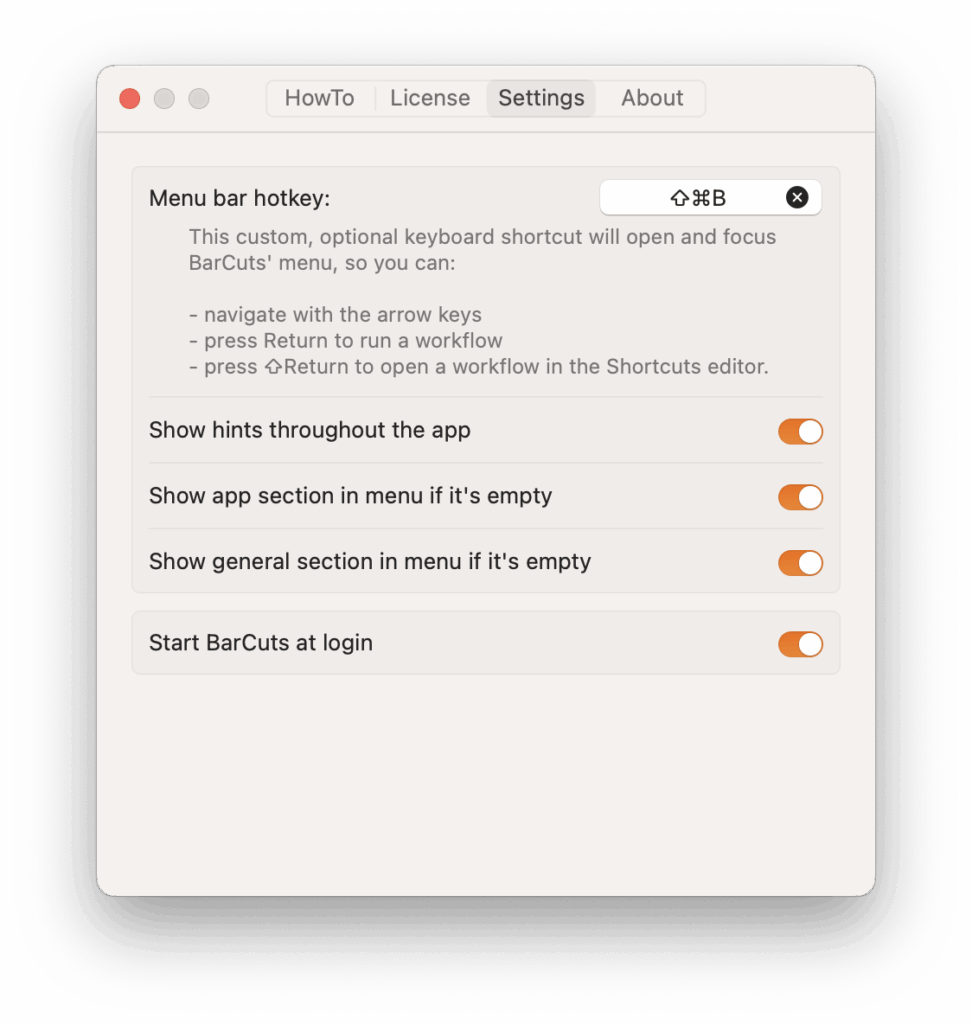
Der Einstellungsdialog bietet die folgende Optionen:
Menu bar hotkey
Der erste Punkt dürfte besonders Freunde der Tastatursteuerung erfreuen: Hier lässt sich ein Tastenkürzel zum Aufruf des Menüs definieren. Einfach in das Feld klicken und die gewünschte Tastenkombination drücken – nun öffnet sich das Menü jederzeit wenn die Tastenkombination gedrückt wird. Mit den Pfeiltasten kann ein Workflow ausgewählt und mit der Eingabetaste ausgeführt werden. Etwas verwirrend: In meinem obigen Beispiel musste der Pfeil nach rechts benutzt werden, um in das links angezeigte Untermenü zu gelangen. Ob das ein Bug bei Apple oder in der Applikation ist, bleibt offen. Grundsätzlich aber ein sehr nützliches Feature.
Show hints throughout the app
Wenn dieser Schalter deaktiviert ist, wird unter anderem z.B der eventuelle Hilfe Text, z.B. der Hinweis im Menü, nicht mehr angezeigt.
Show app section in menu if it’s empty
Wäre dieser Schalter deaktiviert gewesen, wäre im obigen Menübeispiel der Bereich der Applikation (z.B. Safari) nicht angezeigt worden, wenn kein Eintrag für die Applikation definiert ist. Das Gleiche gilt für Untermenüs: Sie werden nur angezeigt, wenn sie auch tatsächlich Einträge enthalten, die im aktuellen Kontext aktiv sind. Andernfalls werden sie ausgeblendet.
Show general section in menu if it’s empty
Wenn dieser Schalter deaktiviert ist, wird der entsprechende Bereich nicht angezeigt, sofern kein Workflow mit „at all times“ getaggt wurde.
Start BarCuts on login
Ist dieser Schalter aktiviert, wird die Applikation bei jedem Neustart des Macs auch automatisch gestartet.
BarCuts vs. Kurzbefehl-Menü
Wenn in der Kurzbefehle-Applikation bei einem Workflow in den Details die Option „In Menüleiste anpinnen“ aktiviert ist, erscheint neben dem BarCuts-Menü auch das Apple-Kurzbefehl-Menü. Mit BarCuts wird dieses jedoch überflüssig. Leider lässt sich das Apple-Menü nicht ohne Weiteres mit Bordmitteln ausblenden. Es gibt jedoch zwei Wege, das Apple-Kurzbefehl-Menü loszuwerden:
Entweder nutzt man ein Menüleisten-Tool wie „Ice“, um das Menü auszublenden, oder man entfernt bei allen Workflows in der Apple-Kurzbefehle-Applikation die Option „In Menüleiste anpinnen“.
Weitergehende Features
Get Workflows Aktion
In der Kurzbefehle-Applikation stellt BarCuts neben der Aktion BarCuts Tagger auch die Aktion Get Workflows zur Verfügung. Diese Aktion erstellt eine Liste
- aller getaggten Workflows,
- der Workflows, die für die gerade aktive Applikation getaggt wurden,
- sowie der Workflows, die immer angezeigt werden.
Aktuell finde ich es praktisch, damit schnell alle getaggten Workflows auf einen Blick aufzulisten. Ich bin gespannt, welche weiteren Einsatzmöglichkeiten sich für diese Aktion noch ergeben – momentan habe ich dafür noch keine konkrete Idee, was aber auch daran liegt, dass dieses Feature ganz neu implementiert wurde.
Kommandozeilenbefehl
Interessant finde ich die Möglichkeit, mithilfe eines Kommandozeilen-Tools die Applikation BarCuts nach den getaggten Workflows abzufragen. So erhält man nach dem Aufruf im Terminal ein Ergebnis im JSON-Format. Zur besseren Lesbarkeit wurde das Ergebnis mit dem Tool jq formatiert:
$ /Applications/BarCuts.app/Contents/MacOS/barcuts-cli | jq
{
"activeAppID": "com.apple.terminal",
"activeAppName": "Terminal",
"activeWorkflows": [
{
"fullTitle": "Terminal Workflow",
"workflowID": "80730E88-5611-4812-9039-9E00D9145E37"
}
],
"globalWorkflows": [
{
"fullTitle": "Dieser Kurzbefehl tanzt auf allen Hochzeiten",
"workflowID": "9DC37D14-D7B8-408D-95EB-DA15AD52C2D1"
},
{
"fullTitle": "Resize and center active Window",
"workflowID": "68F2216C-6336-4558-83A0-69E6A6B24FE3"
},
{
"fullTitle": "Tools ≫ Dieser Kurzbefehl tanzt auf allen Hochzeiten",
"workflowID": "9DC37D14-D7B8-408D-95EB-DA15AD52C2D1"
}
]
}
Neben Informationen zur aktiven Applikation – hier das Terminal – werden die activeWorkflows, also die Workflows, die nur für die Terminal-Applikation relevant getaggt sind, und die globalWorkflows gelistet. So können Shell-Skripte, aber auch zum Beispiel in Python geschriebene Tools auf diese Metadaten zugreifen.
Carlo liefert dazu auch gleich eine Lösung für einen praktischen Anwendungsfall mit: den kontextsensitiven Aufruf der getaggten Workflows mithilfe von Alfred oder Raycast. Ich habe die Alfred-Variante installiert und kann nun mit Alfred einfach per Tastatur kontextspezifische und globale Workflows aufrufen. Nach dem Aufruf der Alfred-Eingabezeile wird mit dem Befehl bc und der Auswahl der Option Show active Shortcut workflows die Liste der aktiven Workflows angezeigt. So würde ⌘P bc ⏎ r im Beispiel unten direkt den Workflow „Resize and center active Window“ auslösen.
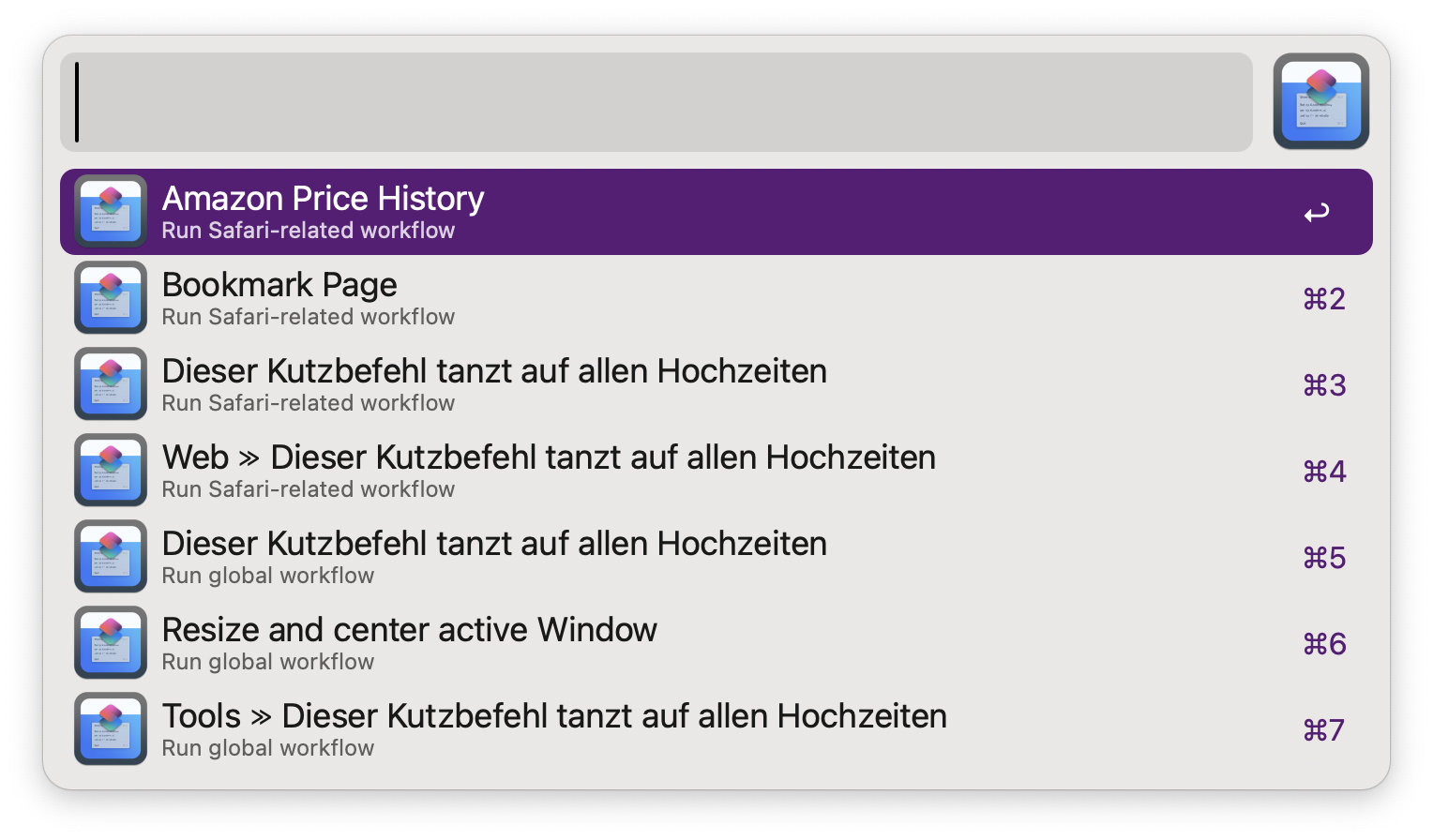
So kann man die Vorteile des BarCuts-Menüs auch nutzen, ohne Maus oder Trackpad verwenden zu müssen. Ich bin gespannt, welche weiteren Möglichkeiten der Automatisierung sich damit noch umsetzen lassen.
URL-Schema (x‑callback-url)
Als dritte Möglichkeit, die von BarCuts genutzten Metadaten, besteht die Option, den x‑callback-url-Mechanismus zu nutzen. Da ich x‑callback-URLs bisher kaum verwendet habe, empfehle ich das ausführliche Kapitel in der offiziellen Dokumentation:
BarCuts › URL Scheme (x‑callback-url) — ActionsDotWork. Docs.
Fazit
BarCuts beseitigt zentrale Einschränkungen des Kurzbefehle-Menüs von Apple – etwa die limitierte Anzahl angezeigter Workflows, die fehlende Kontextsensitivität und die begrenzten Möglichkeiten zur Menüstrukturierung. Mit der Anreicherung durch Metadaten bietet BarCuts eine leistungsfähige Alternative zum nativen Apple-Menü. Über das Kommandozeilen-Tool und die Unterstützung von x‑callback-URLs lassen sich Workflows auch in anderen Tools integrieren und weiterverwenden. Die Einbindung in Alfred und Raycast ist dabei ein erstes, vielversprechendes Beispiel.
Daher kann ich an dieser Stelle nur eine klare Empfehlung aussprechen: Wer auf macOS mit Workflows arbeitet, für den ist BarCuts eigentlich ein Muss.

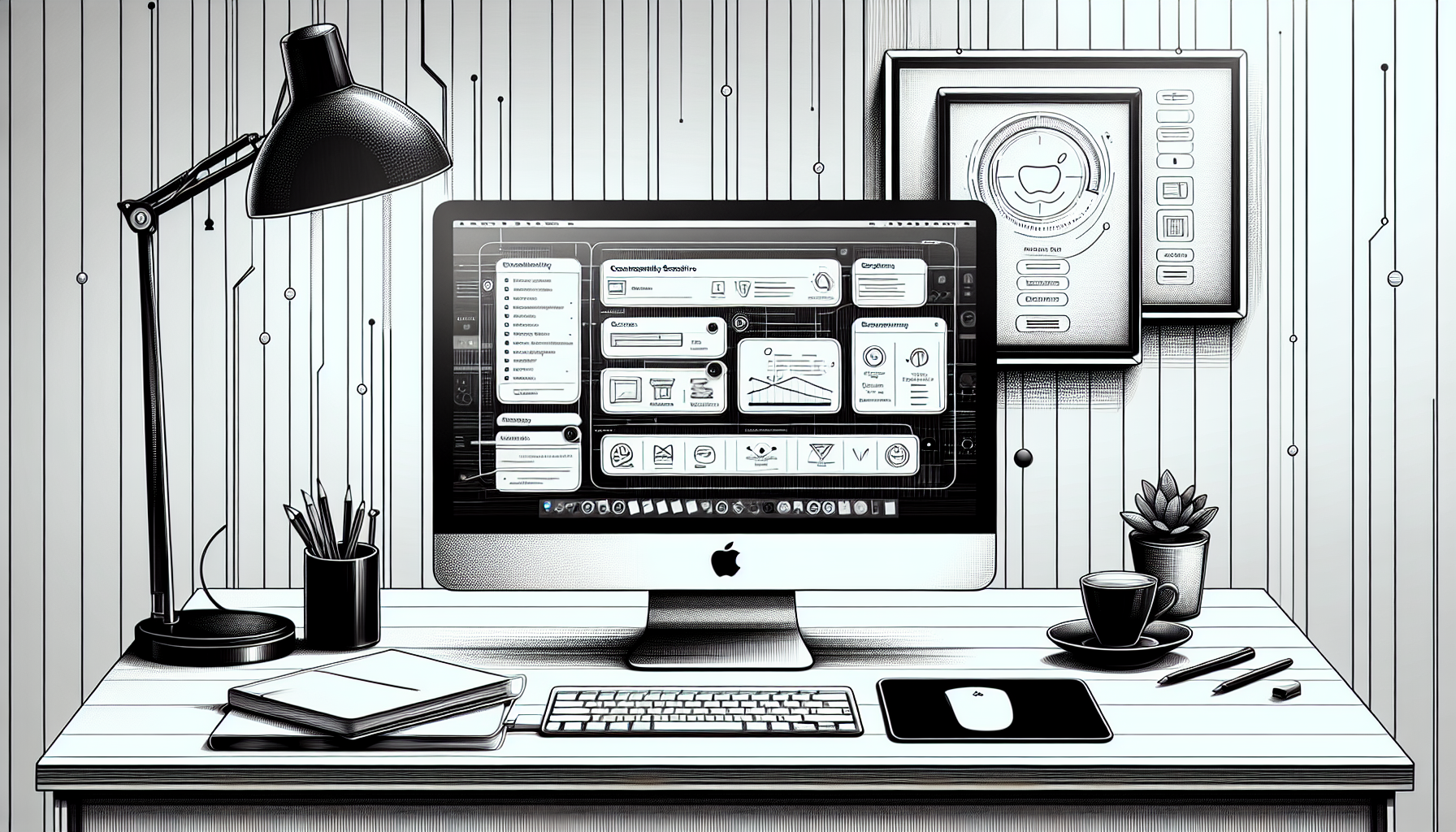
Schreibe einen Kommentar