Auch wenn es nicht ganz im Sinne des ursprünglichen Konzepts des Zettelkastens ist — also alles was in das PKM aufgenommen wird, in eigene Worte festzuhalten, speichere ich gelegentlich komplette Webseiten als Markup-Dateien in meinem Vault.
Für iOS/iPadOS Geräte habe ich mir dazu den einen Kurzbefehl erstellt, der leider nicht auf MacOS funktioniert, weil Apple eine wichtige Komponente nicht in MacOS unterstützt.
Als Ausgangspunkt habe ich den Kurzbefehl “Artikel als Notiz sichern” aus der Kurzbefehle-Galerie verwendet. Dieser Kurzbefehl speichert den Titel, den Autor:in, die URL und den den Inhalt eines Artikels im Notizen App ab.
Für die Kommunikation mit meinem Obsidian Vault nutze ich die App Actions for Obsidian von Carlo Zottmann. Diese App stellt eine Vielzahl von Bausteinen zur Verfügung, um Obsidian mithilfe der Kurzbefehl-App problemlos zu steuern. Sie kann im App Store für iOS/iPadOS und für den Mac heruntergeladen werden und bietet eine kostenlose 14-tägige Testphase. Nach Ablauf dieser Testphase bleibt die App zwar funktionsfähig, jedoch werden gelegentlich Hinweise eingeblendet. Es ist jedoch empfehlenswert, den Entwickler durch den Kauf zu unterstützen, da er die App kontinuierlich verbessert und weitere nützliche Tools für Kurzbefehle entwickelt.
Der Shortcut
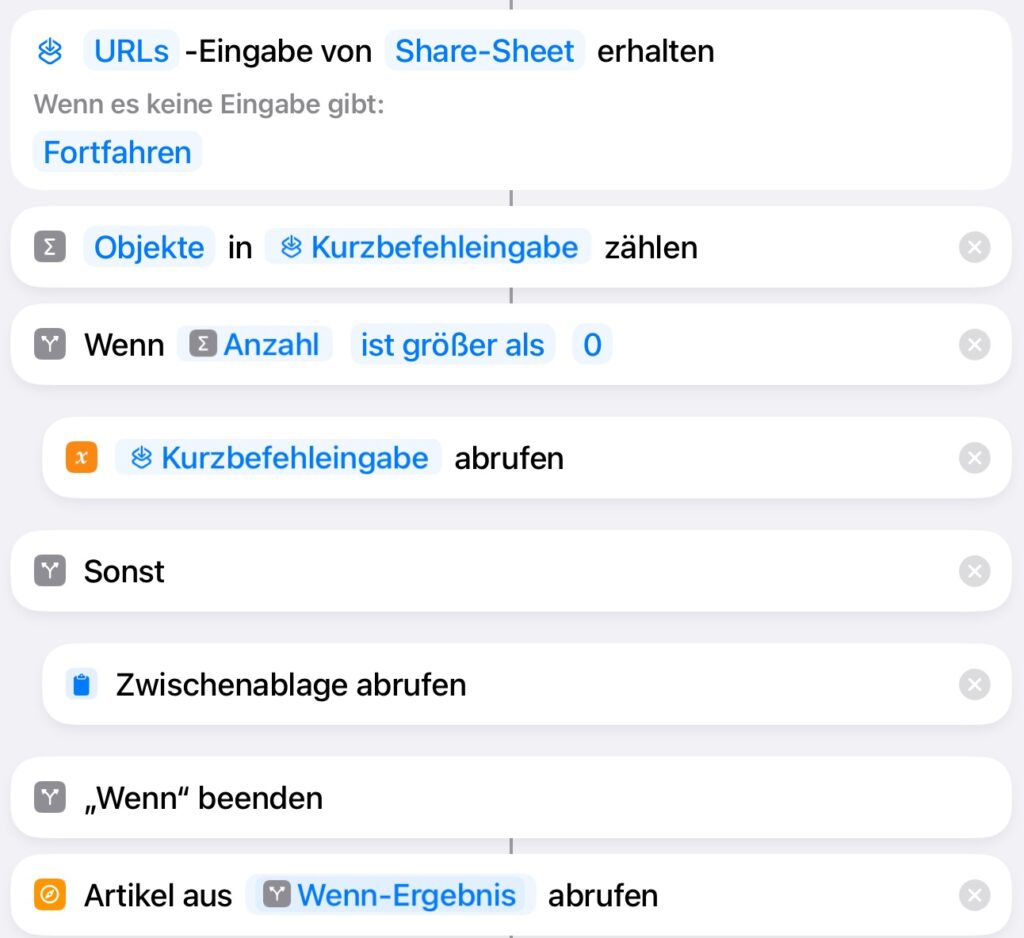
Diese Abbildung zeigt den ersten Teil, den ich von dem oben erwähnte Kurzbefehl entnommen habe. Dabei habe ich jedoch die Eingabeparameter für Text, formatierten Text und Safari-Webseiten gelöscht. Eine interessante Besonderheit in diesem Ablauf ist, dass der Shortcut weiterarbeitet, selbst wenn über das ShareSheet keine URL eingegeben wird. In diesem Fall wird der Shortcut mit dem Inhalt der Zwischenablage fortgesetzt. Dies erweist sich als äußerst nützlich beim Testen des Shortcuts, da man nicht ständig zwischen verschiedenen Browsern hin und her wechseln muss. Die Abfrage könnte am Ende gelöscht werden, da ich in der Regel Webseiten direkt aus dem Browser heraus abspeichere. Selbst wenn es sich um Links in einem Dokument handelt, würde ich sie normalerweise immer zuerst im Browser öffnen.
Die Funktion „Artikel aus … abrufen” erstellt ein Objekt namens „Titel”, in dem verschiedene Aspekte der Webseite abgespeichert werden, darunter der Titel, der Autor, das Veröffentlichungsdatum und der Text.

So wird im zweiten Teil zunächst der Artikel/Text, also den Inhalt der Webseite, in Markdown konvertiert. Die Notiz besteht aus einem Frontmatter-Bereich, mit folgenden Properties:
---
tags: [website]
source: Artikel/URL
author: Artikel/Autor:in
---Anschließend wird der eigentliche Inhalt der Website direkt aus dem Markdown-Objekt übernommen, das beim Aufruf von „Markdown aus Text erstellen” erstellt wird. Die Notiz wird mit einem Footer-Bereich abgeschlossen, der das Erstellungsdatum, das letzte Änderungsdatum und den aktuellen Ordner, in dem sich die Notiz befindet, anzeigt. Zur Generierung dieser Daten werden Befehle verwendet, die das „Templater Plugin” zur Verfügung stellt:
---
erstellt: `=dateformat(this.file.ctime, "DDDD HH:mm")`
letzte Änderung: `=dateformat(this.file.mtime, "DDDD HH:mm")`
Ordner: `=this.file.folder`
---Die Notiz wird dann mit dem Aufruf des “Create note”-Befehls erstellt, den die App “Action for Obsidian” bereitstellt und zwar in dem Ordner “00 New” mit dem Titel der Webseite (Artkel/Titel) als Dateinamen. “MyVault”, wie meine Vault heisst, wird als Vault ausgewählt und der Inhalt der Notiz, der in der Variablen Text abgelegt ist, wird für den Parameter “note body” verwendet.
Beim Aufruf des Kurzbefehls werden aus Sicherheitsgründen mehrere Abfragen gestellt, die normalerweise alle mit „immer erlauben” bestätigt werden können. Dadurch werden beim nächsten Aufruf zwar die Abfragen reduziert, aber es wird immer noch bei jeder Ausführung des Kurzbefehls nach dem Speichern aus der entsprechenden Domain gefragt, sofern diese Domain zuvor nicht bereits bestätigt wurde..
Aufgrund der Architektur von Shortcuts auf iOS müssen die Apps, in denen Befehle ausgeführt werden, wie „Actions for Obsidian” und Obsidian, im Vordergrund laufen. Leider kann dies derzeit nicht ohne Bildschirmwechsel erfolgen. Am Ende des Ablaufs wird der Befehl „Obsidian öffnen” aufgerufen, damit Obsidian in den Vordergrund kommt, um das Ergebnis direkt zu überprüfen.
Fazit
Auf meinem iPad und iPhone funktioniert dieser Kurzbefehl auch in anderen Browsern, wie Chrome oder Edge. Leider ist auf MacOS das Artikel-Objekt, dass ich hier verwende kaputt. In Foren wird dies schon seit geraumer Zeit bemängelt, aber Apple schafft da keine Abhilfe. Daher ist für den Mac eine alternative Lösung erforderlich. Da ich aktuell eine Lösung mit der Alfred-App auf meinem Mac nutze, besteht für mich derzeit keine dringende Notwendigkeit, eine andere kompatible Lösung zu suchen. Carlo Zottmann arbeitet derzeit an einer weiteren App, die es ermöglichen wird, Browser über die Kurzbefehl-App zu steuern. Es bleibt zu hoffen, dass diese App das bestehende Problem lösen wird.
Für meinen Linux-Rechner erfordert dies eine völlig andere Lösung. Wahrscheinlich ist es am einfachsten, dies mit einem JavaScript-Snippet als Lesezeichen umzusetzen und direkt in die Verzeichnisstruktur des Vaults zu schreiben. Und natürlich gibt es auch schon eine Lösung von kompetenter Stelle, Steph Ango dem CEO von Obsidian, der WebClipper! Allerdings bringt es mehr Spass selber Lösungen zu finden 😃.
Für Verbesserungen, Kritik und weiter Ideen — auch Lob — sind ich und die Kommentare offen.


Schreibe einen Kommentar