Was Obsidian ist und warum es so spannend ist, habe ich bereits in diesem Artikel beschrieben. Deshalb kommen wir gleich zur Installation, die ich hier hauptsächlich für den Mac erklären werde. Die Installation ist zwar plattformabhängig, insbesondere unter Linux, aber nach dieser Installation ist die Bedienung gleich, wobei aus ⌘ dann auf anderen Plattformen „Ctrl” wird.
Download und Installation
Zur Installation einfach den angegebenen Schritten folgen:
- Die Installationsdatei kann auf der Webseite obsidian.md heruntergeladen werden, indem auf den Button „Get Obsidian for macOS” geklickt wird.
- Nachdem Download wird die Datei geöffnet und Obsidian in den Programme Ordner kopiert und von dort gestartet.
- In dem Fenster, das sich nun öffnet kann die Sprache ausgewählt werden. Ich habe mich für diese Artikelreihe für den deutsche Version entschieden.
- Jetzt muss ein sogenannter „Vault” erstellt werden. Das eigentlich nur ein Ordner auf der Festplatte, in dem dann die Notizen und alle anderen Dateien gespeichert werden.
- Es gibt zwei Möglichkeiten einen Vault zu erstellen, in diesem Tutorial wähle ich die erste:
- Der „Schnellstart” Button erstellt automatisch einen Vault im Dokumente-Ordner, der „Obsidian Vault” heißt.
- Wenn aber ein neuen Vault erstellt mit einem anderen Namen und den Speicherort werden soll, kann der Button „Erstellen” geklickt werden.
Aber keine Angst, es können beliebig viele Vaults erstellt werden, die auch zu jeder Zeit zu anderen Speicherorten bewegt werden können.
Nun sollte der Bildschirm so aussehen
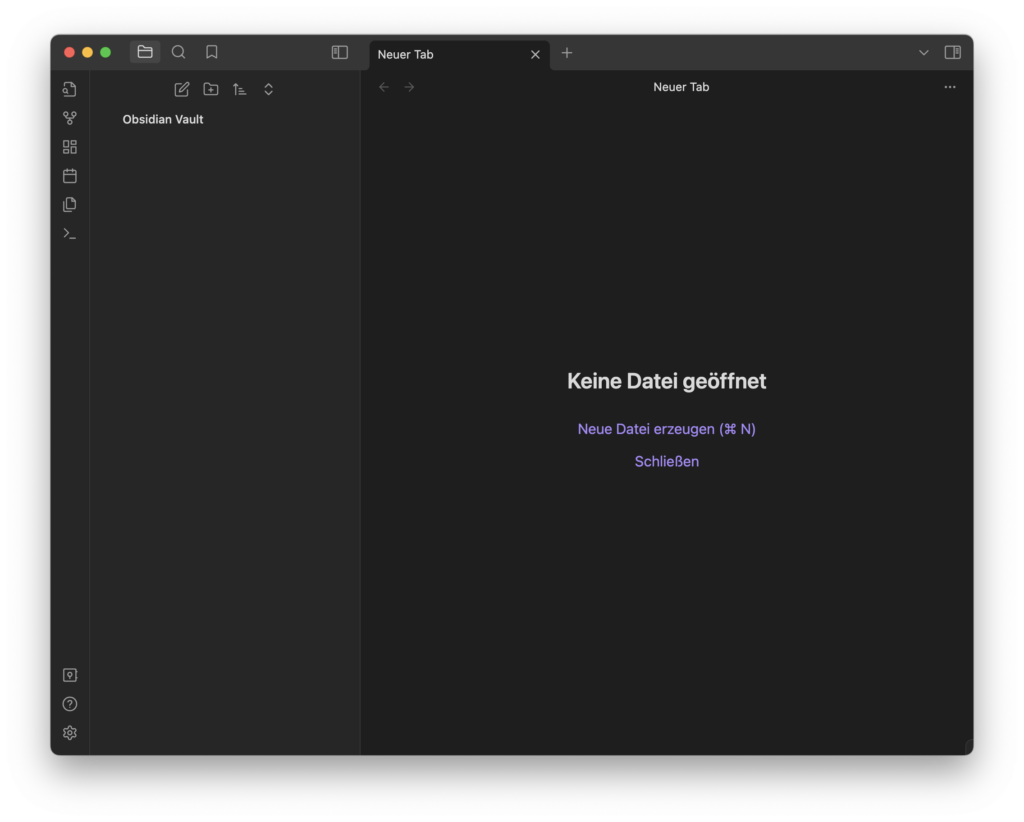
Damit ist die Installation beendet. Nun könnte zwar direkt eine neue Notiz erstellt werden und damit der Aufbau eines persönlichen Wissensnetzes begonnen werden. Allerdings sollten zunächst ein paar rudimentäre Einstellungen vorgenommen werden.
Wer möchte kann aber schonmal einmal mit einem „Sandbox Vault” herumspielen. Dieser ist im Help Menü als letzter Punkt aufrufbar. Dieser Vault beinhaltet auch eine kleine englische Einführung in Markdown und Obsidian. In dieser Vault kann sorglos, herumgespielt werden, da sie bei jedem Schlissen wieder in den Originalzustand versetzt wird.
Aber hier geht es nun weiter mit dem Setup.
Erstes Setup
In meinem Artikel Personal Knowledge Management mit Obsidian erläutere ich bereits das User-Interface. Deshalb konzentriere ich mich hier immer nur auf den Bereich, der im Fokus steht.
Notizverwaltung
In der PKM Community gibt es eine hitzige Debatte darüber, ob Notizen wie in einem Dateisystem in Ordner strukturiert oder eher mit Schlagwörtern, in Obsidian Tags genannt, freier organisiert werden sollten.
In einer reinen Ordnerstruktur erfolgt eine strikte hierarchische Kategorisierung der Notizen. Ist nun eine Notiz auch in einer anderen Kategorie relevant sein, muss sie in die entsprechende Ordnerstruktur kopiert werden.
Durch Tags können Notizen verschiedene Kategorien zugeordnet werden, ohne sie vervielfältigen zu müssen. Es ist in Obsidian möglich Ansichten zu erstellen, die Tags verwenden, wobei eine Notiz in unterschiedlichen dieser Ansichten angezeigt werden kann. Das sind dann sozusagen dynamisch erstellte Ordner.
Ich persönlich bevorzuge einen hybriden Ansatz, nachdem ich zunächst einen reinen Tag-basierten Ansatz gewählt habe. Aus diesem Grund erstelle ich an dieser Stelle eine erste, vorläufige Ordnerstruktur, die später je nach Bedarf ergänzt werden kann.
Ordner werden erstellt, in dem das kleine Ordner Icon mit dem + oben in der Toolbar des Dateiexplorers geklickt wird.
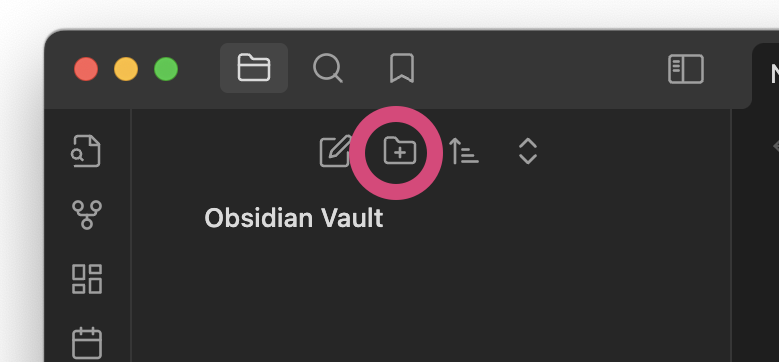
Folgende Ordner werden zunächst erstellt:
- 00 Inbox
- 01 Tägliche Notizen
- 98 Anhänge
- 99 Vorlagen
- 00 Inbox dient als Sammelbecken für alle neuen Notizen, die noch nicht vollständig ver- oder bearbeitet wurden. In dieser Ordner können z.B durch Kopien von Web-Seiten abgespeichert werden, die später in Notizen verarbeitet werden sollen, oder Quicknotes die auf einem Smartphone erstellt werden.
- 01 Täglich Notizen dient als Ablage der Notizen für die täglichen Notizen. Dazu bietet Obsidian spezielle Funktionen, dazu später mehr.
- 98 Anhänge dient als Ablage von anderen Dateiformate, wie Bilder PDFs, die keine Notizen sind, aber auf die in Notizen referenziert werden. Diese können zwar auch dort gespeichert werden, wo die eigentliche Notiz liegt, aber ein spezieller Ordner dient der Übersichtlichkeit.
- 99 Vorlagen ist, wie der Name schon sagt, der Ort in dem die Vorlagen abgelegt werden. Dieser Ordner wird wahrscheinlich mit der Zeit wachsen, da während der Benutzung von Obsidian, unterschiedliche Typen von Notizen notwendig werden. An dieser Stelle, erstellen wir schonmal zwei Platzhalter für zwei Basis Notizen, die „Tägliche Notiz” und die Standard Notiz, einfach „Notiz”
Um eine neue Notiz in einem Ordner zu erstellen wird auf den Ordner mit der rechten Maustaste geklickt der Befehl „Neue Notiz” gewählt.
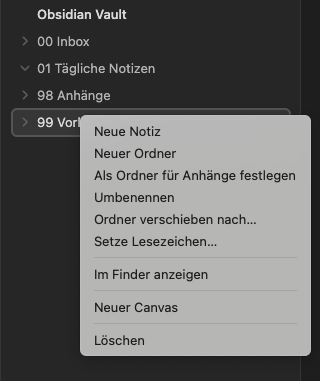
Das Ergebnis sollte dann so aussehen:
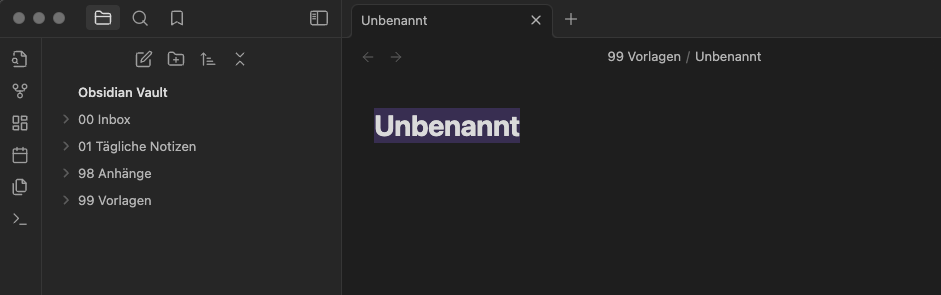
Das schon ausgewählte „Unbenannt” wird mit „Täglicher Notiz” überschrieben, damit wird die Datei umbenannt.
Wenn nun auf den Ordner geklickt wird, wird dieser aufgeklappt und die Datei „tägliche Notiz” wird angezeigt:
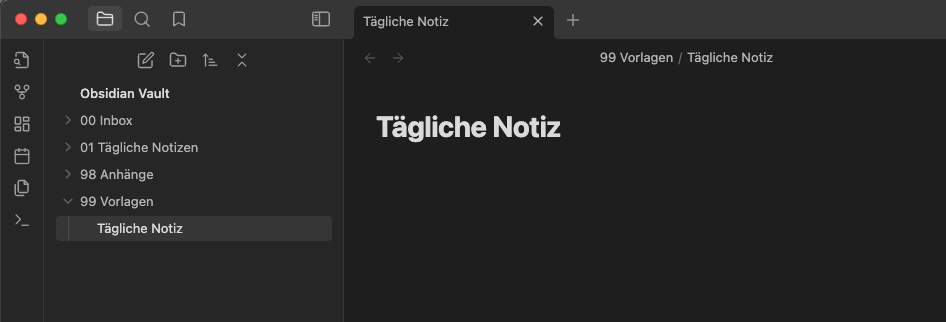
Eine weitere Datei wird in gleicher Manier erstellt und in „Notiz” umbenannt wird.
Falls die Dateien nicht, wie im folgenden Bild, im Ordner „99 Vorlagen” liegen, können sie einfach dort hineingeschoben werden.
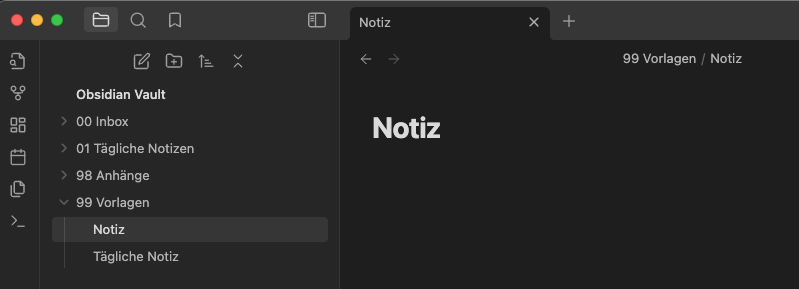
Ich benutze Nummer vor den Ordner-Namen, da eine alphabetische Sortierung in dem Dateiexplorer vermeiden möchte. So werden die beiden Ordner 99 Vorlagen und 98 Anhänge immer unten in der Liste der Ordner stehen.
Einstellungen
Über das Zahnradsymbol der linken vertikalen Toolbar ganz unten kann das Einstellungsfenster geöffnet werden.
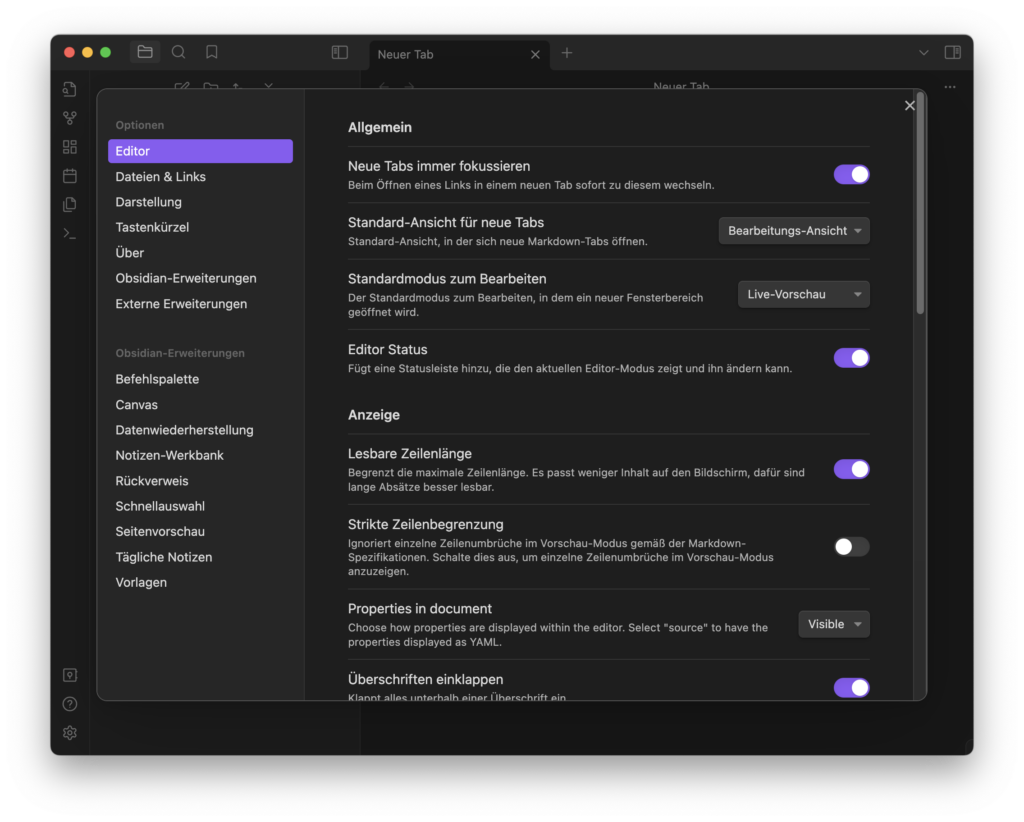
Es sollen hier nun mit einigen grundsätzlichen Einstellungen begonnen werden.
1. Editor
Die Notizen in Obsidian werden in einer Auszeichnungssprache oder Markup Language (ML) geschrieben. In der Wikipedia wird Auszeichnungssprache wie folgt definiert:
Eine Auszeichnungssprache (englisch markup language, abgekürzt ML) ist eine maschinenlesbare Sprache für die Gliederung und Formatierung von Texten und anderen Daten. Der bekannteste Vertreter ist die Hypertext Markup Language (HTML), die Kernsprache des World Wide Webs
Da HTML nicht so einfach zu schreiben ist, hat John Gruber 2004 eine einfache ML „Markdown” entwickelt, die ein flüssigeres Schreiben in einfachen Texteditoren ermöglicht und dabei einfache textbasierte und schnell zu tippende Formatierungsanweisungen verwendet. Die so entstandenen Text-Dateien konnten dann mit einem mit einem einfachen Script in HTML konvertiert werden, dass in Web-Anwendung, wie Blogs eingesetzt wurde.
Diese Auszeichnungssprache wird in Obsidian zum Erstellen von den Notzen verwendet. Während in HTML z.B. eine Überschrift so definiert und geschrieben werden muss:
<H1>Überschrift 1.Ordnung </H1>geht das in Markdown viel einfacher:
# Überschrift 1. Ordnungund statt
<b>Dies ist ein fetter Text</>wird in Markdown folgendes geschrieben
**Dies ist ein fetter Text**Markdown Editoren wie Obsidian, können dann auch automatisch, gewisse Ergänzungen machen und vier Sternchen schreiben und den Cursor zum weiterschreiben dazwischen setzen, obwohl der User nur zwei getippt hat.
Allerdings wird man beim Erstellen von Texten damit zwei unterschiedliche Ansichten haben. Einmal den Quelltext mit allen Zeichen, die für die Formatierung notwendig sein werden, also alle Sternchen, Klammern etc.. Und dann die Ansicht, die den Text so anzeigt, wie er aussieht wenn diese Zeichen in die entsprechende Formatierung umgewandet ist.
In Obsidian kann zwischen diesen Ansichten einfach hin und her geschaltet werden, entweder über das Buch/Stift Icon oben in der Toolbar des Editor Bereiches, oder mit der Tastenkombination „⌘-e”.
In den Editor-Einstellungen „Standard-Ansicht für neue Tabs” kann definiert werden in welcher Ansicht eine Notiz geöffnet wird, entweder im Lese-Modus, indem ein bearbeiten der nicht möglich ist oder Bearbeiten-Modus. Für den Bearbeiten-Modus gibt es wiederum zwei unterschiedliche Ansichten. In der Quellcode Ansicht wird die Notiz mit allen Auszeichnung angezeigt. In der Live-Vorschau, wird nur der Bereich in dem der Cursor steht, der Quell-Code angezeigt. Der Rest wird richtig formatiert angezeigt. Da ich viel in den Texten editiere, bevorzuge ich den Bearbeiten-Modus als Standard Anzeige mit der Live-Vorschau. Aber es lohnt sich mal alle Einstellungen auszuprobieren. Die restlichen Editor-Einstellungen können zunächst in den Standardeinstellungen bleiben.
2. Dateien & Links
In diesem Bereich sind einige Optionen anzupassen:
- „Links immer aktualisieren” stelle ich auf „Ein”. Diese Einstellung bezieht sich auf Links, die später zwischen den Notizen gezogen werden. Es kann vorkommen, dass eine Notiz zuerst in einem Ordner bearbeitet und dann später in einen anderen verschoben wird. Mit dieser Option werden alle Notizen automatisch aktualisiert, die einen Link zu dieser Notiz enthalten.
- „Standardordner für neue Notizen” könnte zwar auf „00 Inbox” gesetzt werden, aber im weiteren Verlauf zeige ich andere Möglichkeiten wie neue Notizen erstellt werden, so dass der Standard im Moment aussreicht.
- „Standardordner für neue Anhänge” wird auf „Eigenen Ordner unten festlegen” gestellt und dann wird als Ordnerpfad „98 Anhänge Ordner” auswählt.
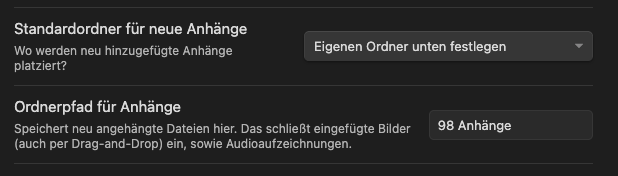
3. Darstellung
Während im Markdown die möglichen Formatierungen im Text angegeben werden, sagt es über das eigentlich Aussehen nichts aus. Wie auch bei HTML wird das konkrete aussehen über eine Style-Definiton, ein CSS, definiert. Damit bietet Obsidian die Möglichkeit verschiedene vorgefertigte Farbschemen zu installieren oder auch selbst zu definieren.
Dies läßt sich, wie auch Schriftarten und ‑größen unter dem Punk Darstellungen einstellen.
Die Einstellungen in diesem Bereich lassen wir dann auch erst einmal so wie sie sind.
Nur eine Anmerkung:
Die Option „Zeige Titel in Notiz” steht auf „Ein”, was auch so bleiben kann, da so der Dateiname als im Dokument als Titel angezeigt wird. Mit dieser Einstellung wird extra Schritt gespart eine Einstellungen in den Vorlagen zu definieren und grundsätzlich dient es auch der Erziehung den Notizen von vornherein einen sinnvollen Namen zu geben.
4. Tastenkürzel
In diesem Bereich können eigene Tastenkürzel definiert werden um Befehle schnell auszuführen. Diesen Bereich fassen wir erst später an, wenn weitere Anpassungen gemacht wurden.
5. Über
Hier sind einige Funktionen versteckt, die ganz nützlich sind. DIe Aktualisierung von Obsidian läßt sich hier starten, bzw. die automatische Aktualisierung anstellen. Die Einstellung der Sprache des User Interfaces kann hier umgestellt werden. Ein Hilfe Button ruft ein Fenster mit Links zur Online-Hilfe und und anderen Hilfequellen, soeie den Sandbox-Vault den ich schon oben erwähnt habe. Dieses Popup läßt sich auch über das Hilfe-Menü in der Menüleiste aufrufen.
Obsidian Erweiterungen
Obsidian läßt sich über interne und Community Erweiterungen anpassen und mit zusätzlicher Funktionalität versehen. An dieser Stelle gehe ich kurz durch die internen Erweiterungen, die Obsidian von Haus aus mitliefert, die von den Obsidian-Entwicklern entwickelt werden.
Nach der Installation sind nicht alle diese Erweiterungen aktiv, da z.B. gewisse Funktionen wie das Publishen über den kostenpflichtigen Service nicht von allen Usern genutzt wird. Einige Erweiterungen benötigen noch zusätzliche Einstellungen, auf die ich hier eingehen. Diese Erweiterungen sind durch ein Zahnrad Icon, neben dem Aktivierungsschalter zu erkennen. Sie werden aber auch links in der Liste der Einstellungsoptionen unter Obsidian-Erweiterungen angezeigt.
Ausser den Optionen für die Täglichen Notizen und den Vorlagen, wird hier im Moment aber nichts geändert.
1. Vorlagen
An dieser Stelle werden zunächst die Einstellungen für die Vorlagen gemacht.
Der „Vorlagen Speicherort” wird auf den eben erstellten Ordner „99 Vorlagen” gesetzt. Mit einem einfachen Klick auf das Eingabefeld erscheint eine Liste aller Ordner, in dem der Ordner „99 Vorlagen” ausgewählt wird.
In Vorlagen können Platzhalter für das aktuelle das Datum und die Zeit verwendet werden, die dann bei der Erstellung einer neuen Notiz, dann jeweils den hier definierten Datums- und Zeitformaten gefüllt werden. Da ich in Texten die deutsche Datumsanzeige bevorzuge und trage DD.MM.YYYYein.
Für die Zeit lasse ich es bei HH:mm. Somit sehen die fertigen Einstellungen so aus:
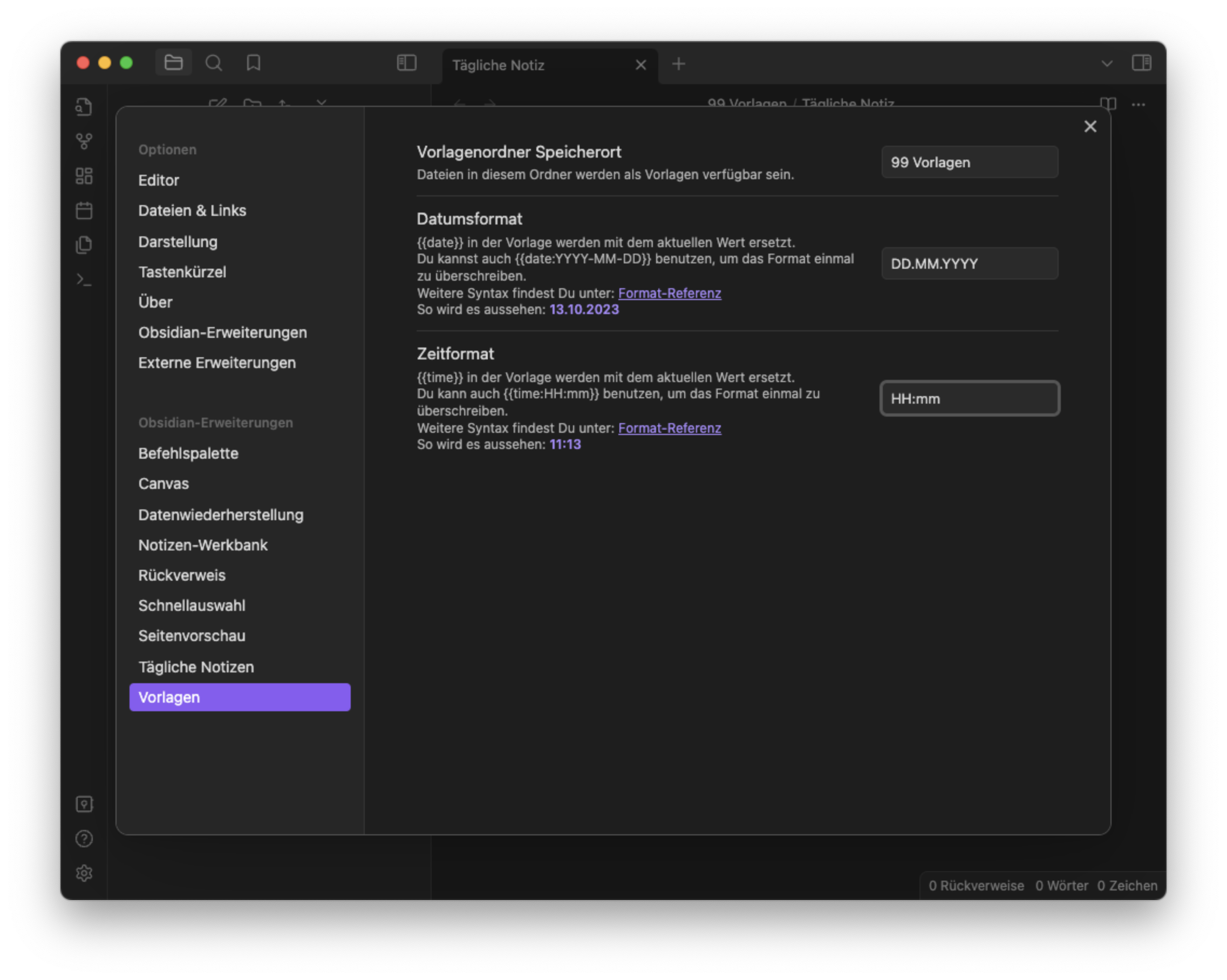
2. Tägliche Notizen
Für das Datumsformat wird für den Namen der täglichen Notiz verwendet. Um die täglichen Notizen nach dem Datum zu sortieren, ist die für uns etwas ungewohnte amerikanische Schreibweise „YYYY-MM-DD also 2023-10-13) durchaus angebracht. Daher habe ich die Einstellung in meinem Vault so gelassen.
Der Speicherort für die Täglichen Notizen wird durch Klicken in das Eingabefeld ausgewählt. Dazu das Feld klicken und „01 Tägliche Notizen” auswählen.
Für die Vorlage wird die oben erstellte Vorlagen-Datei „Tägliche Notizen” ausgewählt.
Wenn es der Plan ist, das tatsächlich für jeden Tag eine Notiz erstellt wird, kann der Schalter „Tagesnotiz beim Start öffnen” angestellt werden. Dadurch startet Obsidian immer mit der aktuellen täglichen Notiz. Falls noch keine existiert, wird eine angelegt. Da ich tägliche Notizen nur manuell erstelle, falls ich mal das Bedürfnis habe, aktiviere diese Funktion nicht.
Am Ende sollte der Dialog so aussehen:
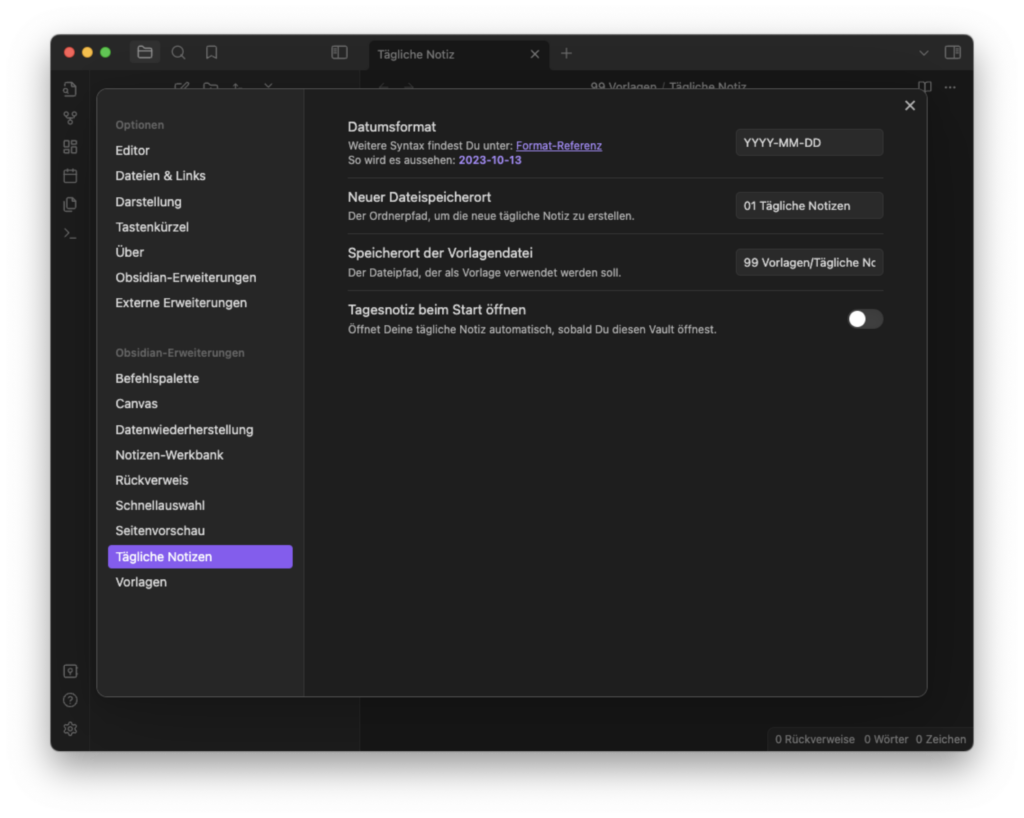
Soweit die ersten grundlegenden Einstellungen.
Im nächsten Kapitel, wird eine erste Notiz erstellt und auf die grundlegenden Formatierung mit Markdown eingegangen. Danach werde ich auf einige unverzichtbare Community Erweiterungen eingehen um dann eine Basis-Vault zu haben, auf die dann im weiteren aufgebaut werden kann.
Wie immer Kommentare gerne unten in das Feld. Hinweise auf Fehler, Ungereimtheiten, Wünsche u.s.w. ebenfalls in die Kommentare.

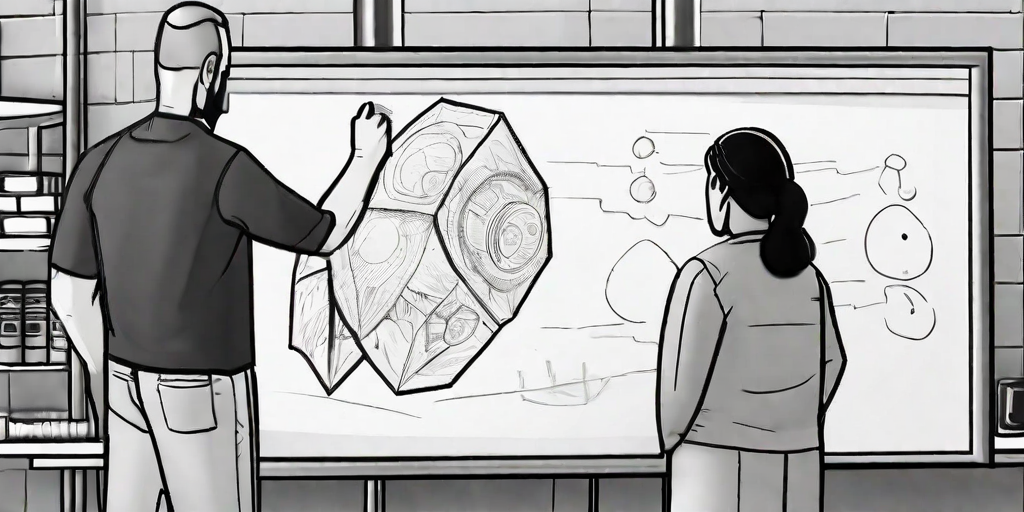
Schreibe einen Kommentar