Der nächste Community-Erweiterung, die unbedingt installiert werden muss, ist QuickAdd. Wie so viele Erweiterungen bietet sie einen großen Funktionsumfang. Ich möchte mich hier jedoch zunächst auf die Funktionen beschränken, die QuickAdd für die bequeme Anwendung von Vorlagen bietet. Die beiden anderen Bereiche, Capture und Macros, habe ich bisher noch nicht genutzt, daher werde ich an dieser Stelle nicht darauf eingehen.
Das Feature, das ich von QuickAdd nutzen möchte, ermöglicht es, über die Kommando-Palette oder auch über ein Tastenkürzel eine Notiz mit einer definierten Vorlage in einem definierten Ordner zu erstellen.
Die Vorlagen
In dem Artikel über die Notizen und Eigenschaften habe ich bereits einiges über die Verwendung von Vorlagen geschrieben. Dort wurden bereits zwei Vorlagen für zwei grundlegende Notiz-Typen beschrieben. Für diesen Artikel habe ich diese noch etwas erweitert und neben der Wein-Vorlage noch vier weitere Vorlagen in eine ZIP-Datei gepackt. Die ausgepackten Dateien können in den Ordner „99 Vorlagen” gelegt werden und sollen im weiteren Verlauf von der Erweiterung QuickAdd genutzt werden.
Ich habe mir die vier zusätzlichen Vorlagen von ChatGPT erstellen lassen. Die Idee dahinter ist, ein Vault über Museen, Ausstellungen, Kunstwerken und Künstler zu erstellen. Diese Vorlagen sollen einfach nochmal etwas inspirieren, wie Vorlagen verwendet werden können und stellt ansonsten keine großen Ansprüche an die Sinnhaftigkeit.
Für das weitere Vorgehen muss auch die Ordnerstruktur etwas erweitert werden, sodass der Vault wie folgt aussieht:
- 00 Inbox
- 01 Tägliche Notizen
- 02 Tutorial Dateien
- 03 Wein
- 04 Museen
- 05 Ausstellungen
- 06 Künstler
- 07 Kunstwerke
- 98 Anhänge
- 99 Vorlagen
Falls die Ordnerstruktur anders sein sollte ist das auch nicht schlimm, es muss dann nur im weiteren Verlauf dann die richtigen Ordner angegeben werden.
QuickAdd Installation und Einstellungen
Die Installation erfolgt wie bei der Dataview-Erweiterung, nur dass diesmal der Schritt entfällt, die Community-Erweiterungen freizuschalten. Der Pfad ist also Einstellungen → Externe Erweiterungen → Durchsuchen → QuickAdd suchen und installieren. Vergiss nicht, es zu aktivieren! Nach dem Aktivieren wird ein kleines Pop-Up mit den Infos zu den Releases angezeigt, das mit „OK” bestätigt werden sollte. Danach sollte der Bildschirm wie folgt aussehen:
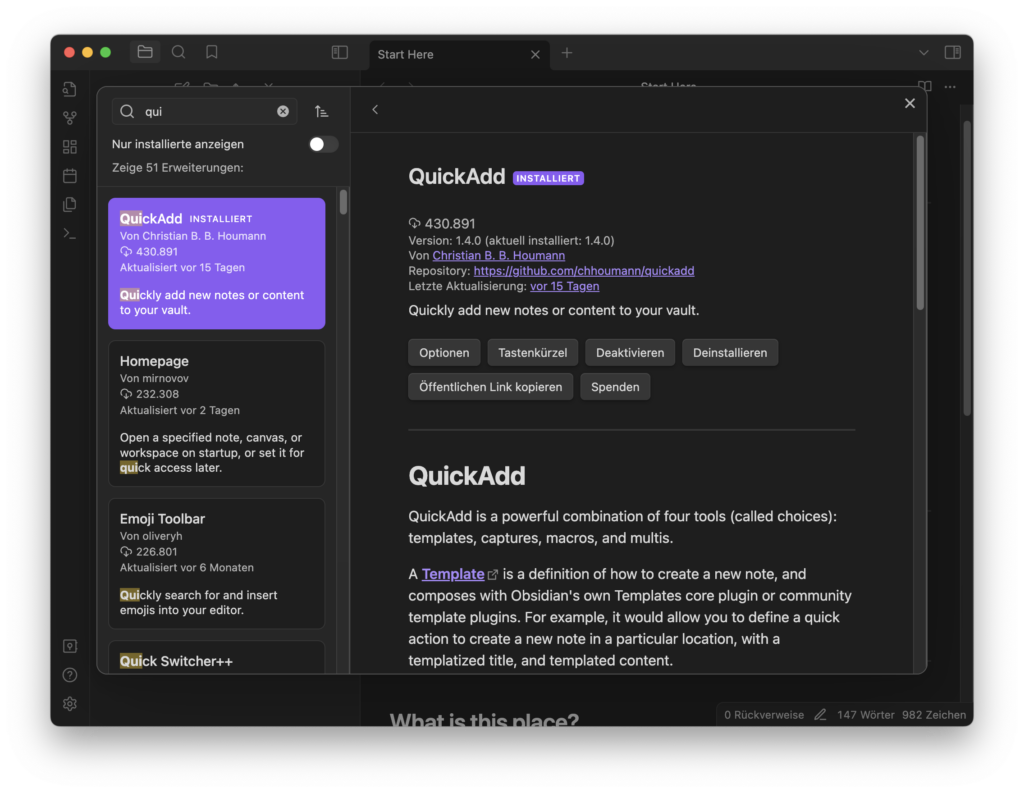
Bevor der Optionen-Knopf gedrückt wird, ist noch Zeit, die Details der Erweiterung zu lesen. Ein Video ist dort ebenfalls zu finden, das die Funktionen der Erweiterung in seiner Gänze erklärt. Obwohl das Video mit einer älteren Version von Obsidian gemacht wurde, bleibt die Funktionsweise weitgehend gleich.
Auf die Detailbildschirme der Erweiterungen kann jederzeit zurückgekehrt werden, indem man über die Einstellung „Externe Erweiterungen” geht und dann auf der rechten Seite auf die entsprechende Erweiterung klickt.
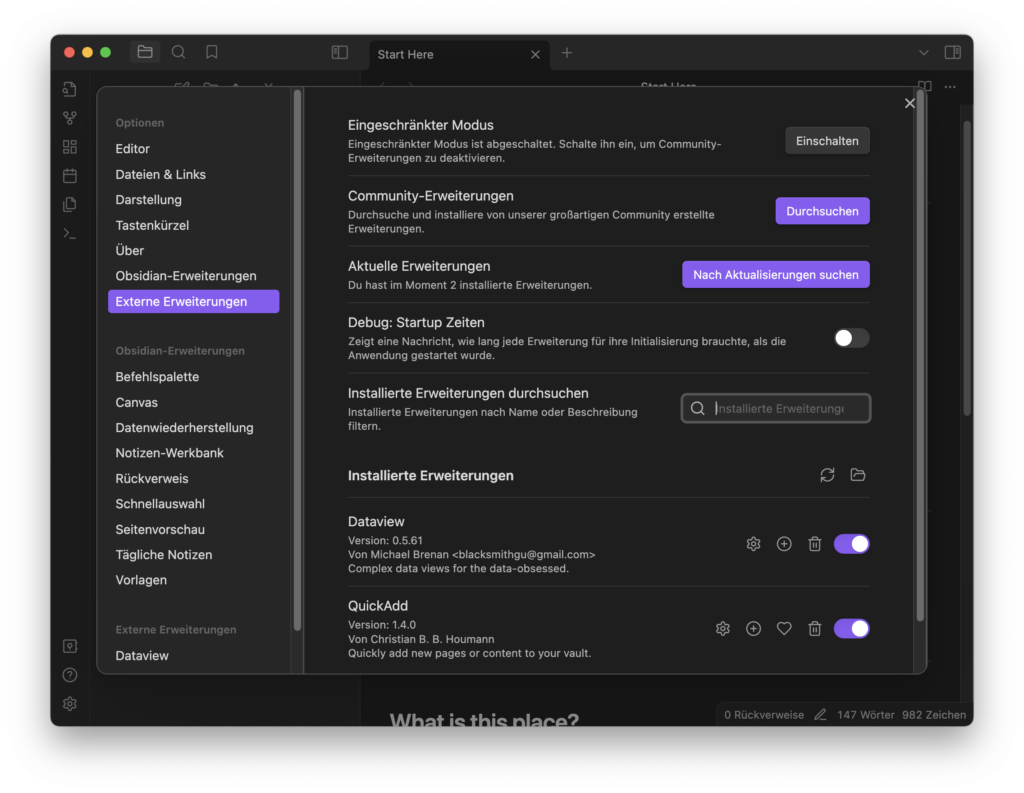
Nun zu den Einstellungen für QuickAdd, die durch das Klicken auf den Optionen-Knopf des letzten Installationsbildschirms erreicht werden:
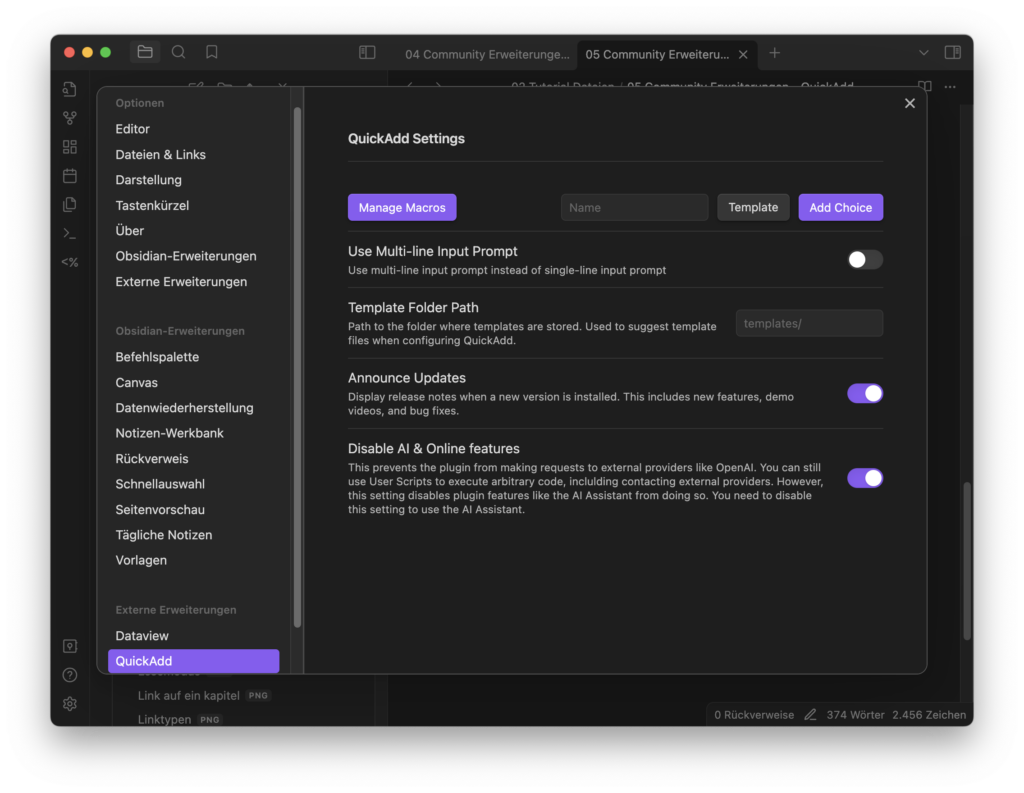
Um die gewünschten Einstellungen vorzunehmen, die es ermöglichen, neue Notizen mit einer bestimmten Vorlage zu erstellen und diese in einem definierten Ordner abzulegen, braucht nur die erste Reihe beachtet werden.
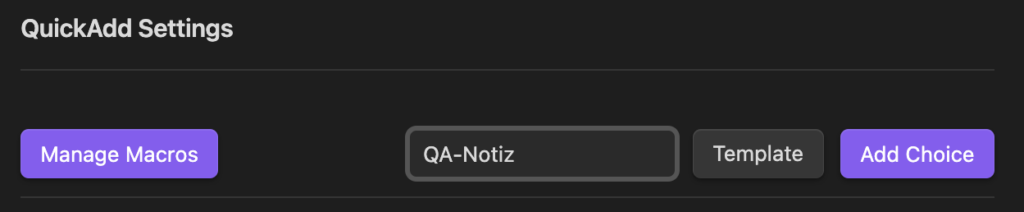
Zunächst soll eine QuickAdd-Aktion erstellt werden, die eine neue, Standard-Notiz im Ordner „00 Inbox” anlegt; der Knopf „Manage Macros” ist dabei uninteressant. In das Eingabefeld wird der Name der Aktion eingegeben. Um diese schnell in der Kommando-Palette (⌘-p oder Ctrl‑p) finden zu können, setze ich ein „QA” für QuickAdd vor den Namen. Hier könnte auch „QA-Neue Notiz erstellen” stehen, mir genügt aber „QA-Notiz”. Das nächste Element, „Template” genannt, ist eine DropDown-Liste. In unserem Fall bleibt sie auf „Template” eingestellt. Nachdem der „Add Choice”-Knopf gedrückt wurde, erscheint die neu erstellte Aktion oberhalb der Einstellleiste.
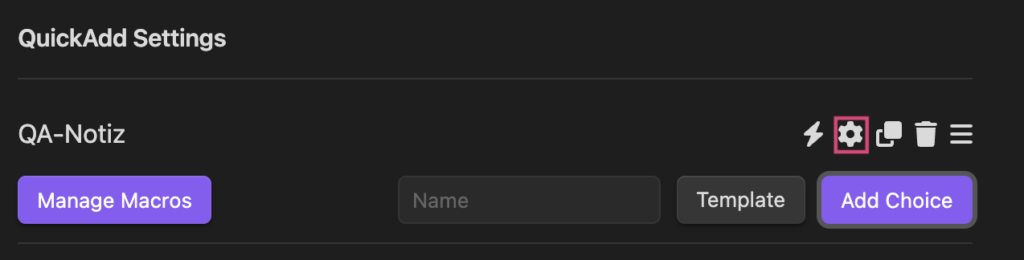
Weiter geht es mit den Einstellungen für die QA-Notiz Aktion. Dafür muss der im Bild rot umrandete Knopf gedrückt werden. Im nächsten Bild wird im Feld „Template path” der Pfad zum Notiz-Template eingegeben. Da die Notiz im Ordner „00 Inbox” erstellt werden soll, muss der Schalter unter „Create in folder” aktiviert werden.
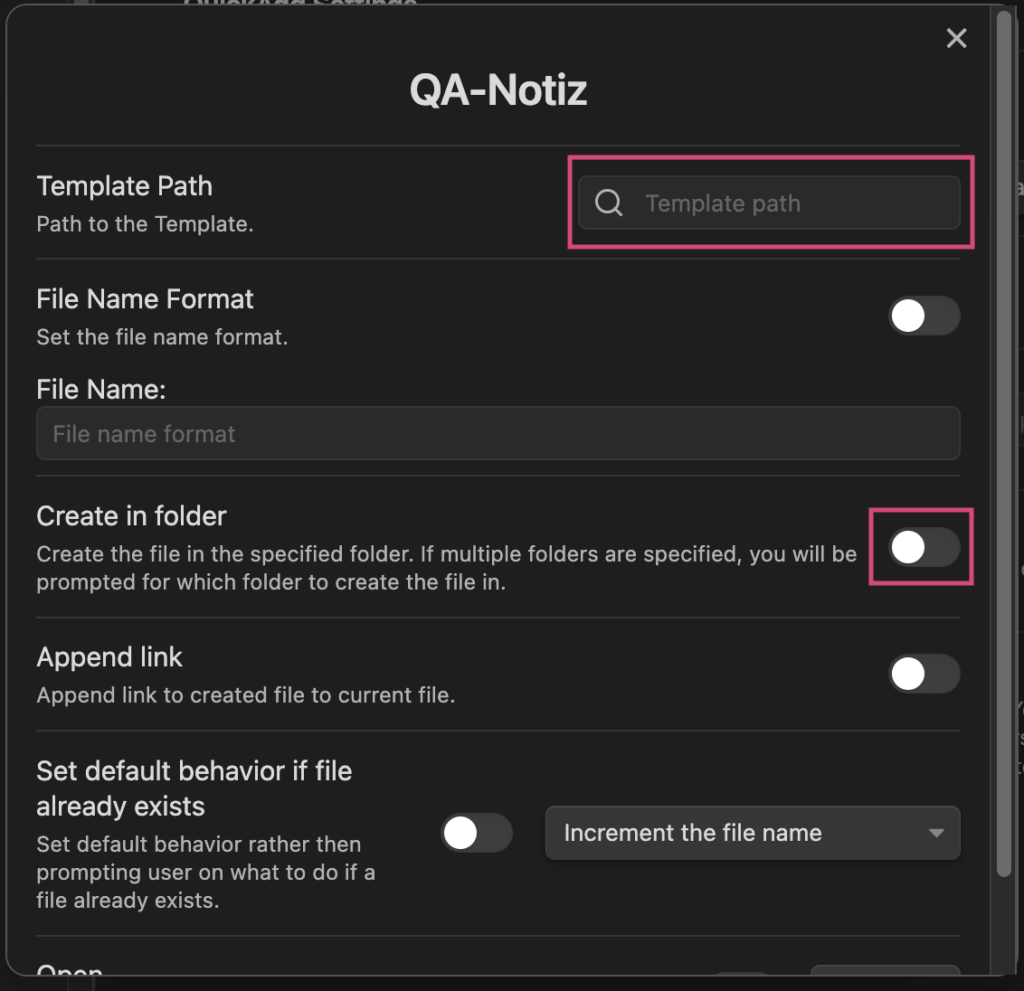
Nach dem Umschalten erweitert sich der Dialog um eine Zeile für die Eingabe des Ordners.
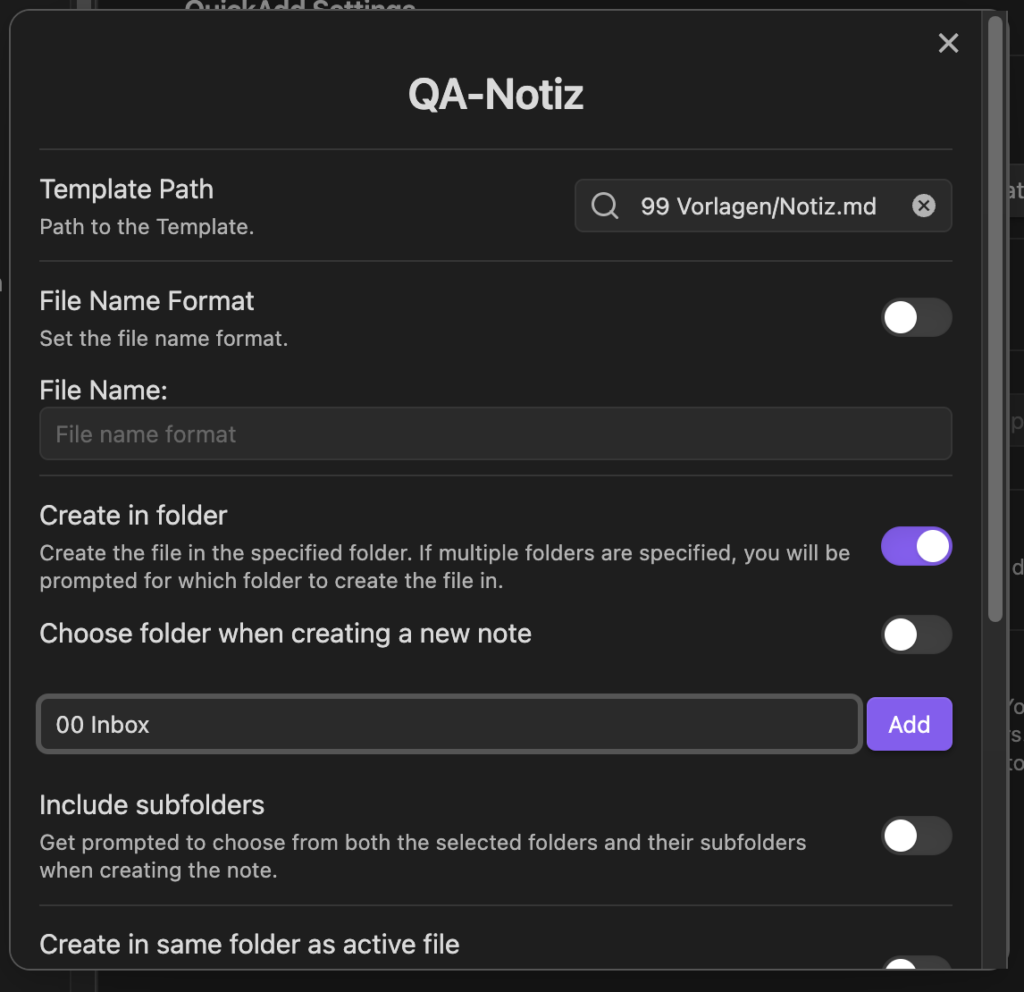
Was leicht verwirrend ist und gerne vergessen wird, ist, dass an dieser Stelle der „Add”-Knopf gedrückt werden muss.
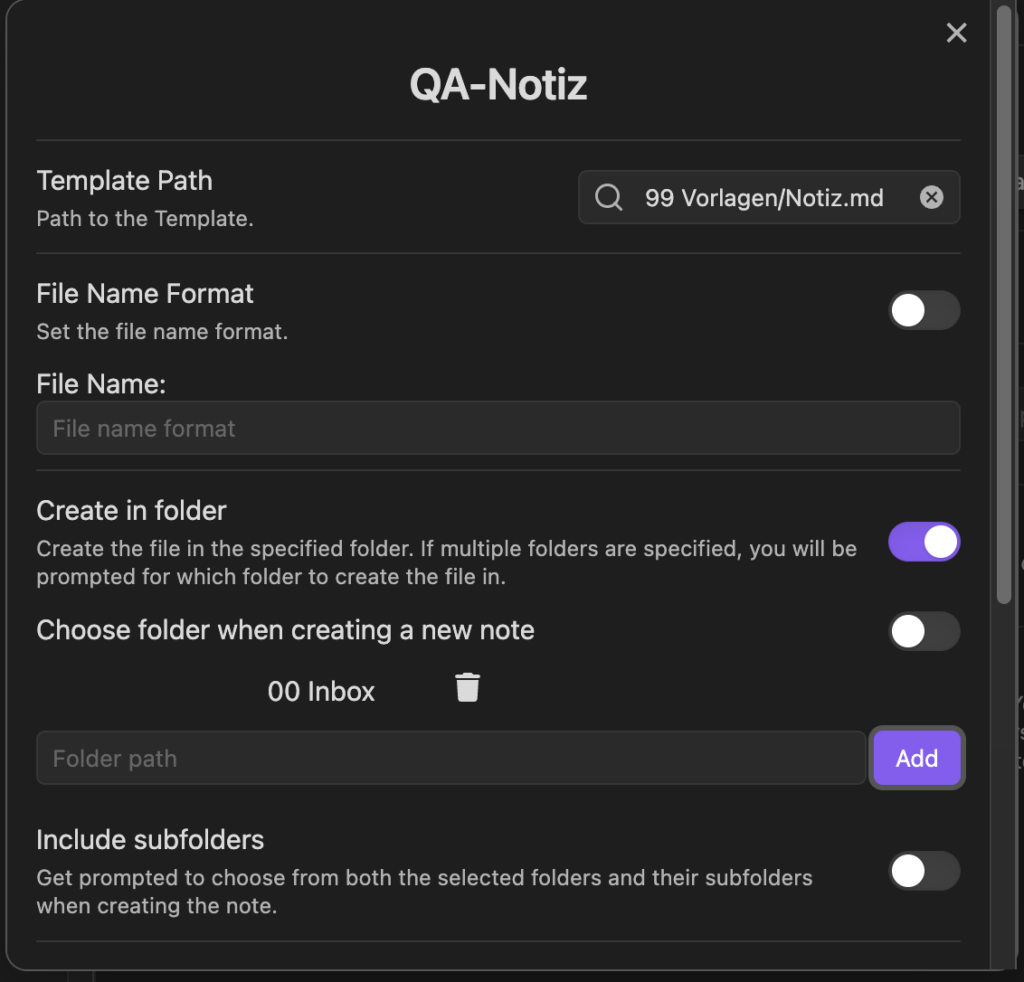
Eine zweite Sache, die gerne vergessen wird, ist, in dem Dialog ganz nach unten zu scrollen und den Schalter unter „Open” zu aktivieren. Dieser Schalter sorgt dafür, dass die neu erstellte Notiz gleich geöffnet wird. Mit der DropDown neben dem Schalter kann eingestellt werden, in welcher Ansicht dies dann geschieht. Ich lasse den auf „Default” stehen.
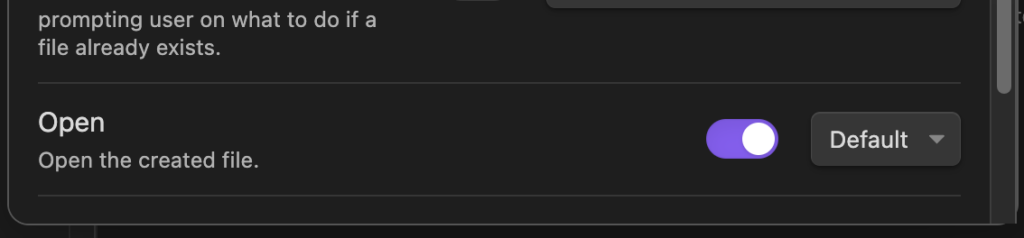
Nachdem der Dialog geschlossen wurde, muss die Aktion noch aktiviert werden. Das geschieht durch das Drücken des Blitz-Symbols in der Knopfleiste. Ist der Blitz gelb, ist die Aktion aktiv und kann direkt über die Kommando-Palette aufgerufen werden.

Verwendung
Ist die QuickAdd-Aktion aktiv, können die Einstellungsdialoge geschlossen werden. Zurück in der Übersicht öffnet man die Kommando-Palette mit ⌘-p oder Ctrl‑p und gibt „qa” ein. Ist „QA-Notiz” noch nicht aktiviert, erscheint nur der Eintrag „QuickAdd: Run QuickAdd”. Nur durch das Aktivieren wird der Befehl direkt in der Palette sichtbar und kann, wie weiter unten gezeigt, einem Tastenkürzel zugewiesen werden. Ansonsten sieht es aus wie auf dem Bild unten:
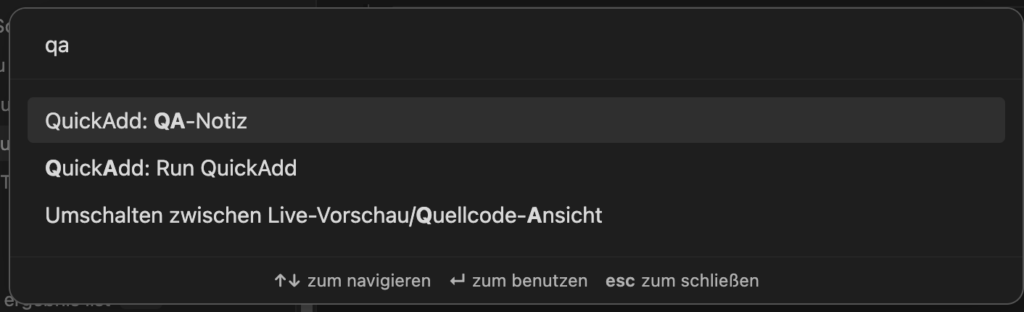
Nach der Auswahl von „QuickAdd: QA-Notiz” öffnet sich ein weiterer Dialog zur Eingabe des Namens der neuen Notiz.
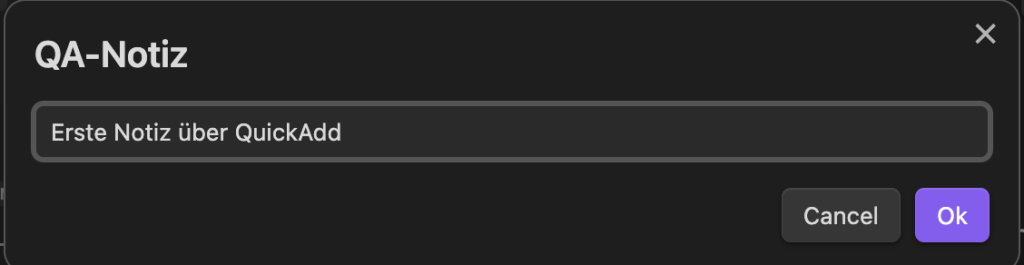
Mit dem Klicken auf „Ok” wird die Notiz mit dem eben eingegebenen Namen im Ordner „00 Inbox” erstellt.
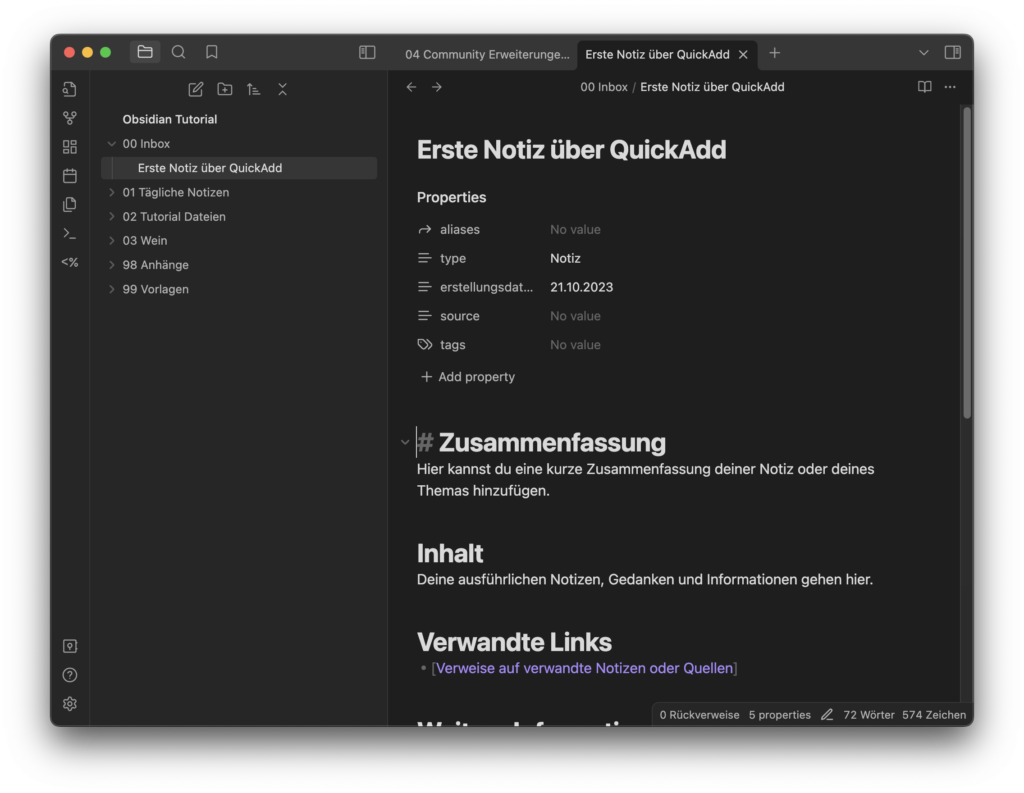
Tastenkürzel definieren
Auf dem Mac ist man es gewohnt, eine neue Datei mit ⌘-n (oder Ctrl‑n unter Windows/Linux) zu erstellen. Wird diese Tastenkombination in Obsidian verwendet, entsteht zwar eine neue Datei, jedoch nicht im gewünschten Ordner und nicht mit der gewünschten Vorlage. Dieses Verhalten lässt sich in Obsidian jedoch leicht ändern.
Dazu wird in den Einstellungen der Punkt „Tastenkürzel” ausgewählt. Auf der rechten Seite erscheint dann eine Liste aller verfügbaren Befehle. Jede Zeile enthält einen Befehl, ein eventuell zugeordnetes Tastenkürzel (mit einem kleinen „X” zum Löschen) und einen kleinen „+”-Knopf, um ein neues Tastenkürzel hinzuzufügen. In dieser Liste kann man auch erkunden welche Tastenkürzel im Standard belegt sind.
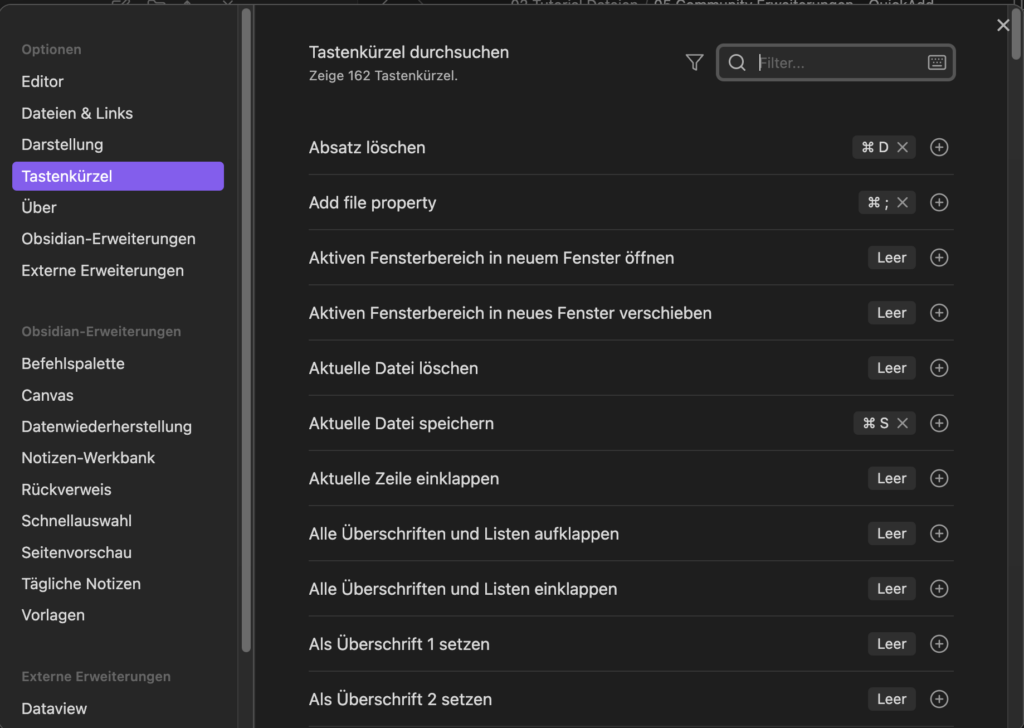
Um der Aktion „QA-Notiz” ein Tastenkürzel zuzuweisen, wird „qa” in das Suchfeld oben eingegeben.
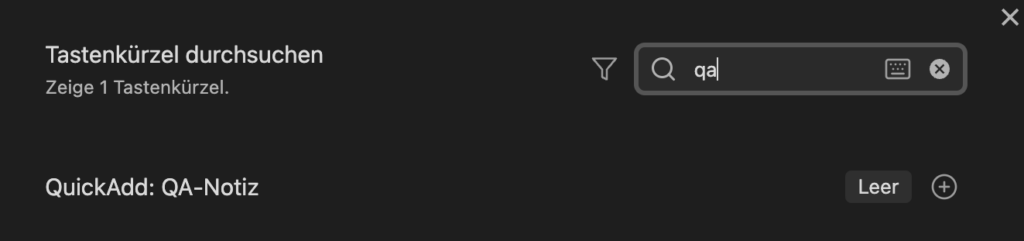
Nun wird auf das kleine „+”-Symbol geklickt. Worauf sich das „Leer” in die Aufforderung ändert, eine Tastenkombination zu drücken, also in diesem Fall ⌘-n.

Weil ⌘-n bereits belegt ist, zeigt Obsidian dies durch eine rote Markierung an. Diese Doppelbelegung muss nun korrigiert werden. Dazu muss man natürlich erst einmal wissen welcher Befehl das Problem bereitet. Es gibt einen Trick, um zu sehen, welche Befehle bereits ein bestimmtes Tastenkürzel verwenden.
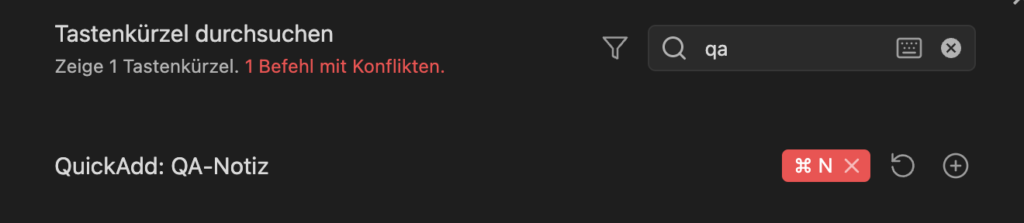
Das Suchfeld wird durch das klicken auf das kleine „x” im Kreis geleert und dann wird das kleine Tastatur-Symbol angeklickt. Bei der Aufforderung „Tastenkürzel drücken…” wird dann wieder ⌘-n eingegeben.

Nun werden alle Befehle angezeigt, die ⌘-n als Tastenkürzel nutzen. Hier kann man die Zuordnung ändern oder entfernen. In diesem Fall wird auf das kleine „x” in der roten Box in der Zeile „Neue Notiz” erstellen geklickt und dadurch der Konflikt beseitigt und die Aktion „QA-Notiz” sollte nun auch mit ⌘-n ausgelöst werden können.
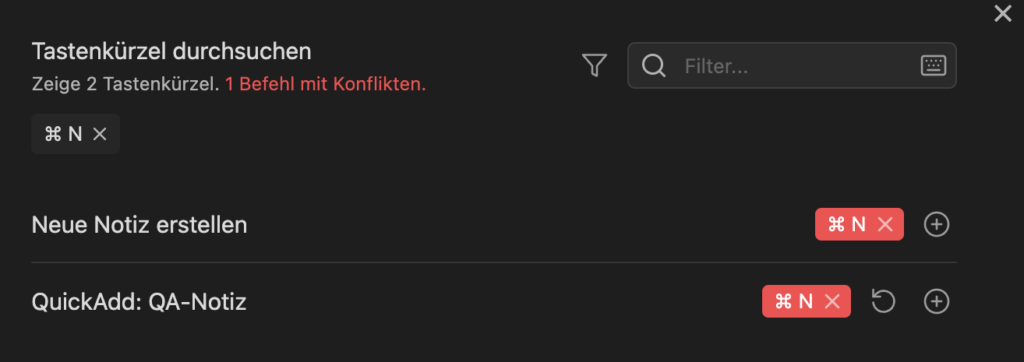
Nach dem Schliessen der Einstellungen, sollte das neue Tastenkürzel ausprobiert werden.
Letzte Schritte
Die QuickAdd-Einstellungen können jetzt für alle anderen Vorlagen vorgenommen werden, außer für die „Täglichen Notizen”, da hierfür die Zuweisung an eine Vorlage und einen Ordner bereits an einer anderen Stelle erfolgt ist. In der Kommando-Palette kann der Befehl unter „Tägliche Notizen: Heutige Notiz öffnen” gefunden werden.
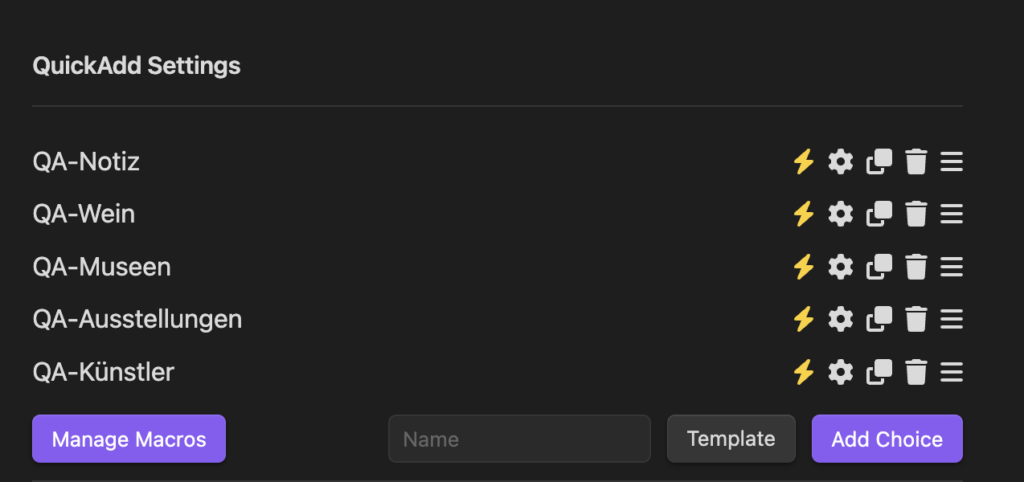
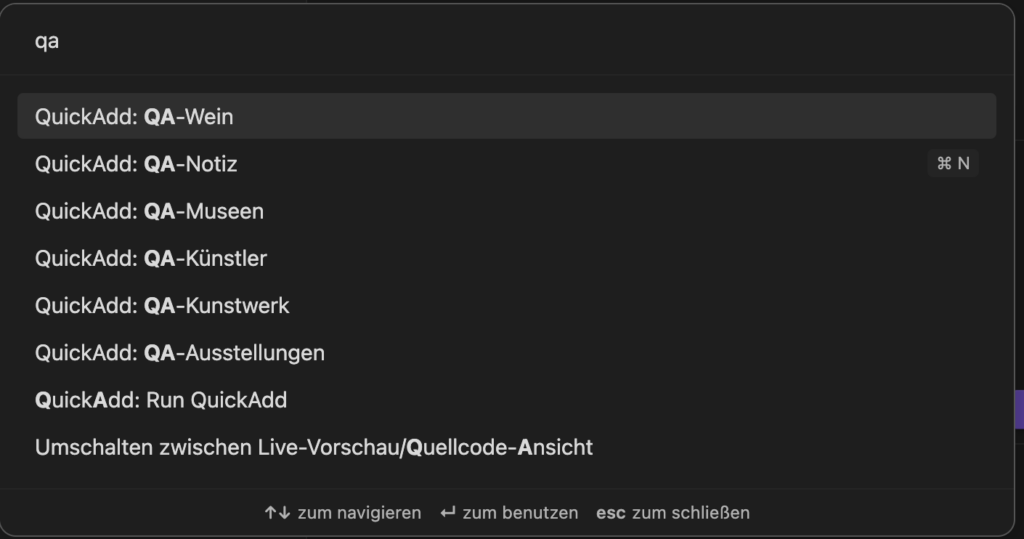
Wie man sieht, habe ich nur der „QuickAdd: QA-Notiz” Aktion ein Tastenkürzel zugeordnet. Natürlich kann man auch anderen Aktionen Tastenkürzel zuweisen. Für Befehle, die seltener gebraucht werden, reicht mir jedoch die Kommando-Palette.
Im nächsten Artikel werde ich noch die Calendar und Templater Erweiterungen vorstellen.
Und wie immer sind die Kommentare freigeschaltet und warten auf Kritik, Korrekturen und Lob.

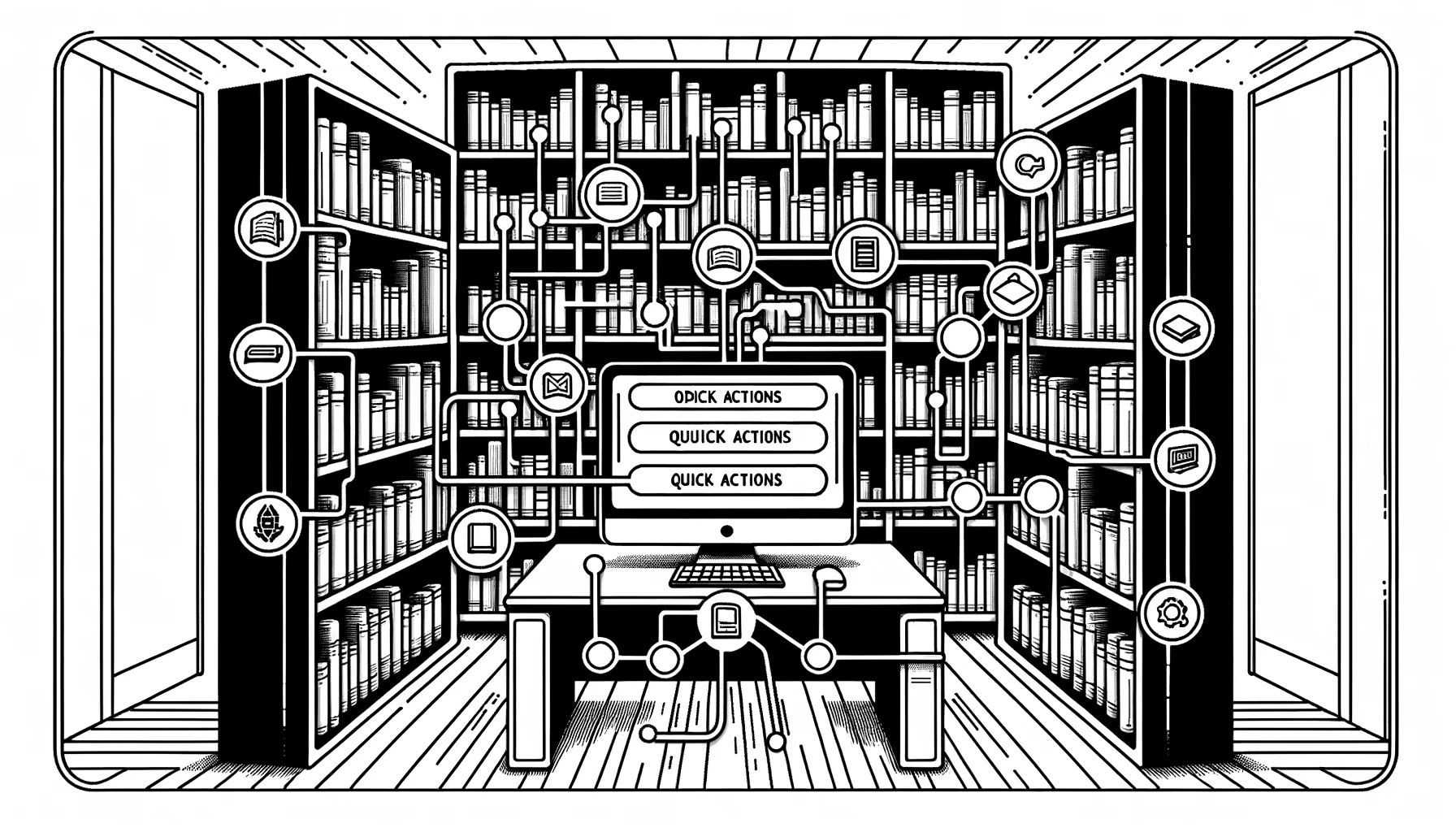
Schreibe einen Kommentar