Das Sammeln, Organisieren und Bewerten von Informationen ist in der digitalen Welt von großer Bedeutung. Dieser Prozess, auch als Persönliches Wissensmanagement oder im englischen Personal Knowledge Management (PKM) bezeichnet, ermöglicht es uns, Informationen aus verschiedenen Quellen zu sammeln und effektiv zu nutzen. Hier ist eine grobe Übersicht darüber, wie Wissensverarbeitung funktioniert:
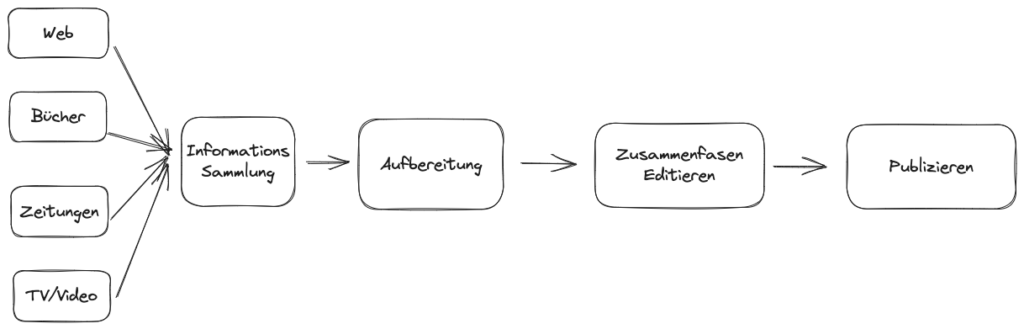
Schritt 1: Informationen sammeln
Informationen können aus einer Vielzahl von Quellen stammen, darunter digitale Dokumente, Audio- und Videodateien sowie Bücher. Es ist wichtig, relevante Informationen zu extrahieren. Was zum Schritt zwei führt.
Schritt 2: Informationen aufbereiten
Die gesammelten Informationen müssen aufbereitet werden. Zum Beispiel können wir relevante Zitate aus Büchern auf Karteikarten notieren oder Passagen aus Videos in Textform mit Zeitmarken festhalten. Dabei geht es immer darum, die Aufzeichnungen in eigenen Worten zu erfassen. Dabei sollte eine Notiz auch im besten Fall eine Idee repräsentieren.
Schritt 3: Relationen herstellen
Es ist entscheidend, Beziehungen zwischen den verschiedenen Informationseinheiten herzustellen. Dies kann durch manuelles Verlinken, Kategorisierung oder Tagging erfolgen. Auf diese Weise entsteht ein Wissensnetzwerk.
Schritt 4: Zusammenfassen und Publizieren
Die Informationen können nun für verschiedene Zwecke zusammengefasst werden, sei es für Präsentationen, Bücher, Blogartikel oder andere Veröffentlichungen.
Der oft erwähnte Niklas Luhmann führte diesen Prozess analog mit Karteikarten durch. Heute gibt es für diesen Prozess eine Vielzahl von Tools, die entweder hoch spezialisiert sind und auf gewisse Aspekte fokussiert sind oder einen vorgefertigten Anlauf nahe legen oder aber als offenes System designed sind, welches ein grundsätzliches Vorgehen sehr gut abbildet, aber erweiterbar ist. Sei es durch Schnittstellen zu spezialisierten Tools oder aber durch die Möglichkeit das System durch externe Erweiterungen zu ergänzen. Hier können digitale Tools wie Notion, Evernote oder Obsidian eine große Hilfe sein. Ich möchte hier kurz auf die Obsidian App eingehen.
Die Obsidian App: Mein Werkzeug für Persönliches Wissensmanagement (PKM)
Ich nutze für meine Zwecke die Obsidian App. In Obsidian können Notizen als Markdown-Dateien erstellt und verwaltet werden. Die Anwendung unterstützt aktiv dabei, diese Notizen miteinander in Beziehung zu setzen, sei es durch Kategorisierung mittels Tags oder durch die Erstellung von Links und Backlinks.
Verfügbarkeit auf verschiedenen Plattformen
Obsidian wurde auf Basis des Frameworks Electron entwickelt und steht daher mit einem identischen Funktionsumfang für Windows, Mac und Linux zur Verfügung. Zusätzlich gibt es mobile Anwendungen für iOS/iPadOS und Android. Zu beachten ist jedoch, dass die iOS/iPadOS-Version einige Unterschiede in der Anwendung aufweisen kann und das Featureset minimal abweicht. Ein bemerkenswerter Unterschied zu einigen anderen Anwendungen besteht darin, dass Obsidian mit lokalen Daten arbeitet, die in einem einfachen Textformat abgespeichert sind. Dies bedeutet, dass die Nutzer die volle Kontrolle über ihre Daten behalten. Im Gegensatz dazu speichert beispielsweise das beliebte Tool Notion die Daten in der Cloud in einem proprietären Format.
Erweiterbarkeit durch Themes und Plugins
Obsidian ist äußerst flexibel und erweiterbar. Es kann das Programm durch die Verwendung von Themes und Plugins an die individuellen Anforderungen angepasst werden. Beispielsweise ermöglicht Obsidian die Integration eines Kanban Boards, das es im Standard nicht gibt, diese Funktionalität wird durch ein Plugin aus der Community bereitgestellt. Die Obsidian-Community ist äußerst aktiv und bietet zahlreiche Erweiterungen an.
Das Angebot an Integrationen von Obsidian in andere Dienste, wie Browser-Erweiterungen, mag noch nicht so umfangreich sein wie bei Notion. Dennoch entwickelt sich auch in dieser Hinsicht eine lebhafte Community. Zum Beispiel ermöglicht das Browser-Plugin namens Markdownload das Speichern von Webseiten als lokale Markdown-Dateien in einem Obsidian Vault. Darüber hinaus sollte die Option nicht übersehen werden, die lokalen vorliegenden Markdown-Dateien mit Hilfe von lokalen Programmen, Skripten oder Shortcuts zu bearbeiten. Einige meiner bisherigen Beiträge bieten Beispiele für diese vielfältigen Vorgehen.
Kostenfreiheit für den privaten Gebrauch
Für den privaten Gebrauch ist Obsidian kostenfrei. Die Entwicklung scheint weitgehend von der Community getragen zu werden. Selbst wenn sich dies trotz der Versprechungen des CEO in Zukunft ändern sollte, wäre das nicht so problematisch wie bei anderen Cloud-Diensten. Dies liegt daran, dass die Notizen lokal im Standardformat auf der lokalen Festplatte gespeichert sind und nicht in der Gefahr stehen, auf einem abgeschalteten Cloud-Dienst verloren zu gehen.
Herausforderungen bei der Arbeit auf verschiedenen Geräten: Share vs. Sync
Der Vorteil von Obsidian, dass es eine lokale Anwendung ist, die mit lokalen Daten arbeitet, ist auch ein Nachteil. Bei einem cloudbasierten System liegen die Daten zentral auf dem Server und können so leicht mit verschieden Geräten synchronisiert werden. Bei Obsidian muss dazu ein anderer Ansatz gewählt werden, wenn die Daten beispielsweise auf einem iPad und einem Mac zugänglich sein sollen.
Share
Es gibt zwei verschiedene Möglichkeiten, die Obsidian-Vaults auf mehreren Geräten zu nutzen. Erstens, das Teilen eines Obsidian-Vaults, bei dem der Vault in einem Ordner eines Cloud-Sharing-Dienstes wie Dropbox, OneDrive oder dem eigenen NextCloud-Server gelegt wird. Die Synchronisation der Daten erfolgt dabei über die jeweilige Desktop-Integration. Beachten ist dabei jedoch, dass bei der Verwendung eines iOS/iPad-Geräts als einziger Service nur die iCloud möglich ist, da die Obsidian iOS-Anwendung keine Möglichkeit bietet, ein Verzeichnis außerhalb des eigenen iCloud-Ordners zu öffnen. Alternativ können auch ein lokalen SMB- oder Web-DAV Share, wie beispielsweise von einer Fritzbox oder einem Synology NAS, verwendet werden, wobei die Einschränkung für iOS-Geräte dabei ebenfalls gilt.
Sync
Die zweite Möglichkeit ist die Synchronisation. Hierbei werden die lokalen Kopien der Obsidian-Daten mit einem Verzeichnis synchronisiert auf einem Server, wie beispielsweise ein NextCloud-Server abgelegt ist. Auf diese Weise synchronisiert Obsidian beim Start auf einem Gerät alle lokalen Änderungen mit den Änderungen auf dem Server und arbeitet dann mit den neuesten Dateien im lokalen Verzeichnis. Wenn Obsidian auf einem Rechner läuft, der aktuell eine Verbindung mit der NextCloud herstellen kann, können die lokalen Änderungen zu festgelegten Zeitpunkten wieder hochgeladen werden und anderen Geräten zur Verfügung stehen. Die einfachste Möglichkeit zur Synchronisation bietet Obsidian selbst an, sie nennt sich Obsidian Sync, kostet jedoch 8 US-Dollar im Monat. Dabei sind die Daten Ende-zu-Ende verschlüsselt, es gibt eine Versionshistorie und diese Synchronisation ist schon in die Obsidian-Clients integriert. Es gibt auch andere Möglichkeiten zur Synchronisation, die jedoch etwas aufwendiger in der Einrichtung sind. Ein Beispiel ist das von mir genutzte Plugin „remotely-save”, weitere Informationen finden Sie hier.
Grundlagen der Bedienung
Einstieg und Hilfen
Ich werde hier nicht ausführlich auf die Grundlagen der Bedienung eingehen, da das Internet voll von Tutorials und Erklär-Videos ist. Bei meinen ersten Schritten haben mir die folgenden vier YouTube-Kanäle geholfen, zusammen mit vielen anderen Videos, die mir Youtube immer mal vorschlug:
- Nicole van der Hoeven
- FromSergio
- Obsidian Crash Kurs von Joshua Meyer
- Zsolt’s Visual Personal Knowledge Management
Einige andere Quellen:
Es gibt auch viele Nutzer auf Medium.com, die hilfreiche Tipps teilen. Leider sind die meisten Artikel jedoch nur mit einem Abo zugänglich. Es scheint insgesamt eine wachsende Community um Obsidian zu geben, die versucht, Einnahmen aus Online-Kursen und Beratung zu generieren.
Das User Interface
Da es bereits zahlreiche Einführungen gibt, werden wir uns hier auf das Wesentliche beschränken. Die Benutzeroberfläche von Obsidian folgt einem klassischen Aufbau.
Wenn Obsidian zum ersten Mal geöffnet wird, bietet ein Dialogfenster die Optionen, einen neuen Vault zu erstellen, einen bestehenden Ordner als Vault zu öffnen oder Obsidian Sync zu konfigurieren, um einen vorhandenen Vault zu synchronisieren.
Erst danach öffnet sich das eigentliche Anwendungsfenster, hier am Beispiel der Obsidian Sandbox, die über das Hilfe-Menü gestartet wird und auch eine gute englischsprachige Einführung bietet.
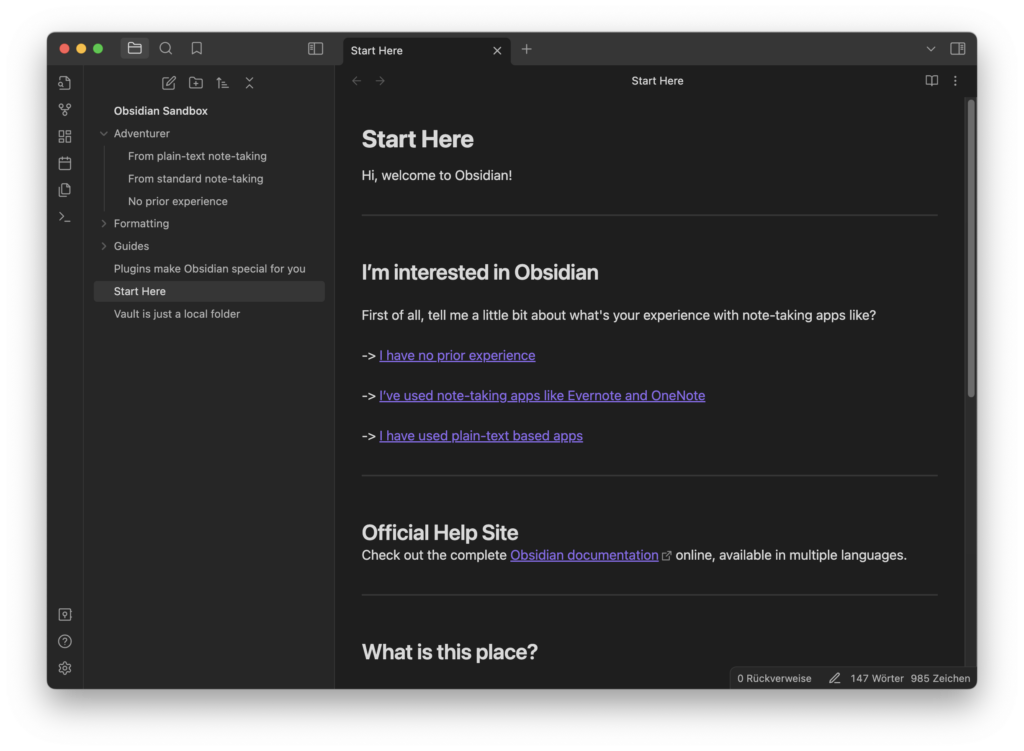
Der Aufbau ist klassisch: Auf der linken Seite befindet sich ein Dateibaum, der die Navigation durch die Struktur ermöglicht. Über diesem Panel gibt es zwei Toolbars. Die oberste schaltet den Inhalt des Panels zwischen Verzeichnisstruktur, Suche und Bookmarks um, die zweite bietet entsprechende Funktionen für das jeweilige Panel.
Vertikal links vom Panel sind Funktionen angeordnet, die auch dann leicht zugänglich sein sollen, wenn das Panel geschlossen ist. Unten links befinden sich Funktionen, die das oben erwähnte Dialogfenster öffnen, die Hilfe aufrufen und zu den Einstellungen führen.
Der Artikelbereich links vom Panel ist für das Bearbeiten und Lesen der Notizen ausgelegt. Dieser Bereich kann mehrere Dokumente sowohl in Tabs als auch in geteilten Fenstern anzeigen.
Die Toolbar über dem Text enthält Funktionen, die sich auf den Text beziehen, wie den Export, aber auch Funktionen zum Teilen des Fensters. Hier finden Sie auch den Toggle, der zwischen der Editor- und der Lesesicht umschaltet, sowie Navigationsfunktionen.
In der Fensterleiste oben rechts gibt es einen Button, der die Tabs verwaltet, und einen weiteren, der ein rechtes Panel öffnen und schließen kann. Im Auslieferungszustand enthält dieses Panel entweder eine Übersicht über Links, die in den aktiven Text führen oder von ihm ausgehen, eine Liste der definierten Tags oder eine Gliederungsansicht des aktuellen Textes.
Generell erscheint mir die Aufteilung der Funktionen in den Toolbars etwas konfus, aber es gibt zum einem die Befehlspalette (⌘P), die einen schnellen Zugriff auf alle Funktionen ermöglicht, alle Befehle können auch mit eigenen Hotkeys versehen werden und es gibt natürlich Plugins die das Chaos ordnen oder verschlimmern, ganz wie gewünscht.
Einstellungen
Der Einstellungsdialog ist klassisch strukturiert, mit einem Navigationspanel auf der linken Seite und den eigentlichen Einstellungen auf der rechten Seite.
Wie bereits erwähnt, kann Obsidian in weiten Teilen angepasst und erweitert werden. Die Funktionen dafür finden sich in den Einstellungen. Unter der Option „Darstellung” können verschiedene Themes geladen werden. Neben den Themes können auch das Aussehen von Elementen gezielt über CSS-Anpassungen verändert und teilweise erweitert werden.
Unter „Tastenkürzel” lassen sich oft verwendete Funktionen mit Hotkeys belegen. Interessant ist jedoch der Bereich der Erweiterungen. Obsidian bietet bereits standardmäßig einige Erweiterungen an, von denen einige standardmäßig deaktiviert sind. Einfache Features können nur ein- oder ausgeschaltet werden, andere können im unteren Bereich unter „Obsidian-Erweiterungen” weiter angepasst werden.
Die zweite Kategorie umfasst externe Erweiterungen. Um diese zu nutzen, muss zunächst der Community-Bereich in den Einstellungen aktiviert werden.
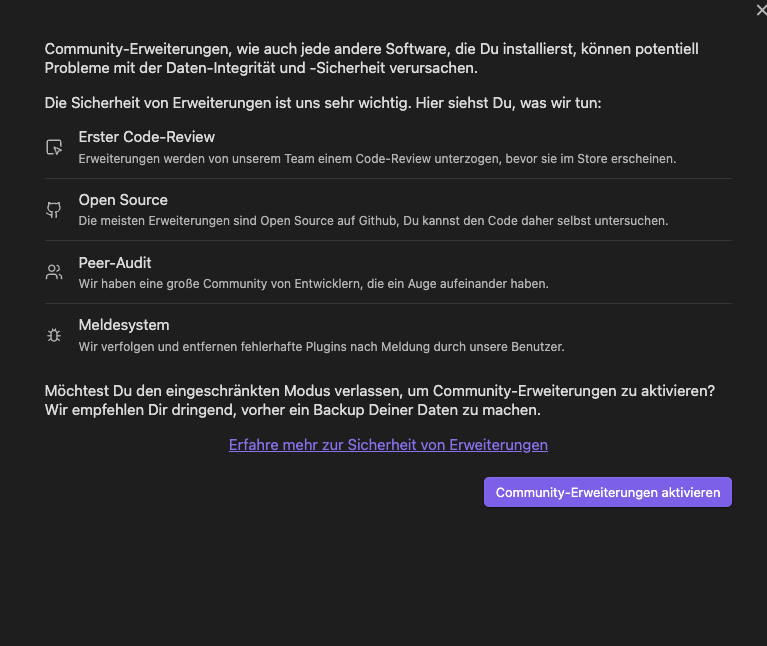
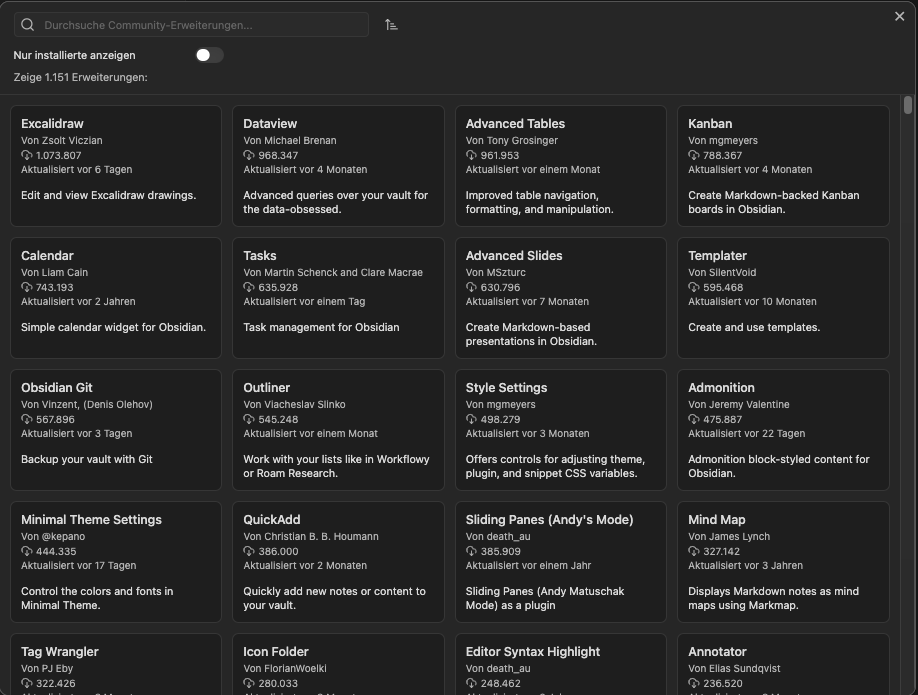
Sobald dies erledigt ist, kann die Liste der externen Plugins durchsucht werden. Welche Plugins Sinn machen dazu gibt es auch jede Menge VIdeos und andere Veröffentlichungen im Web. Man kann hier Tage verschwenden sich durchzuklicken. Zunächst kann man auch ohne externe Plugins gut arbeiten. Meine Auswahl umfasst Plugins wie das Calendar, Templater, Dataview, Advanced Tables, QuickAdd, Remotely Save, Advanced URI, Pandoc, Excalidraw, um nur einige der wichtigsten zu nennen. Diese habe ich jedoch nicht alle auf einmal installiert, sondern nach Bedarf hinzugefügt.
Markdown
Wie bereits erwähnt, werden die Notizen in einem Format namens Markdown verfasst. Dieses Format wurde 2004 von John Gruber spezifiziert und vorgestellt. Es handelt sich um ein reines Textformat, in dem einfache Formatierungshinweise verwendet werden. Zum Beispiel wird aus **Fetter Text** Fetter Text. Seine Idee dahinter war, eine Auszeichnungssprache zu entwickeln, mit der schnell Texte mit diesen Auszeichnungen erfasst werden können, die erst später mit einem in Perl geschriebenen Tool in HTML umgewandelt werden können, in denen dann die entsprechenden Formatierungen gerendert werden. Dies gestaltet sich tatsächlich einfacher, da nur ** anstelle von <b>Fetter Text</b> getippt werden müssen.
Auch andere Formatierungen sind in Markdown einfach umzusetzen. DIe Möglichkeiten der Formatierung sind jedoch im Vergleich zu Anwendungen wie Word stark eingeschränkt. Was aber eher positiv ist. Darüber hinaus wird, ähnlich wie bei HTML, der Inhalt vom Aussehen getrennt. Das Aussehen von Überschriften oder anderen Textformatierungen wird in einem CSS definiert. Am Anfang mag Markdown etwas gewöhnungsbedürftig erscheinen, aber mit etwas Übung ist es tatsächlich einfacher, Texte in Markdown in einem einfachen Editor zu schreiben, als in komplexen Programmen wie Word.
In Obsidian ist es auch möglich, HTML einzufügen. Komplexere, verschachtelte Tabellen sind in Markdown zwar nicht möglich, aber falls sie benötigt werden, wie in meinem Artikel hier, kann auf HTML zurückgegriffen werden. Es ist auch möglich, HTML von einer Webseite zu kopieren und in einer Notiz zu verwenden, wobei Obsidian dies automatisch in Markdown umwandelt.
Vernetztes Denken mit Obsidian
Die Idee eines PKM besteht darin, Notizen miteinander in Beziehung zu setzen, und Obsidian bietet hierfür einige unterstützende Funktionen:
- Leichte Verknüpfungen durch Wiki-Links: Obsidian ermöglicht es, beim Schreiben einfach Verknüpfungen zu anderen Notizen herzustellen, indem man Wiki-Links erstellt. Dies geschieht schnell, indem man auf dem Mac zweimal auf die geöffnete eckige Klammer drückt (⌥5). Dadurch wird nicht nur die entsprechende geschlossene Klammer eingefügt, sondern auch eine Liste von bereits vorhandenen Notizen angezeigt. Wenn keine entsprechende Notiz vorhanden ist, kann auch beliebiger Text eingegeben werden, der automatisch als Link gerendert wird. Ein Klick darauf erstellt dann die entsprechende Notiz.
- Automatische Backlinks: Backlinks werden automatisch erstellt, wenn, wie oben beschrieben, ein Wiki-Link auf eine andere Seite erstellt wird. Dies bedeutet, dass, wenn ein Link in der Notiz auf Seite A auf Seite B verweist, automatisch ein Link von Seite B auf Seite A erstellt wird. In den Einstellungen kann festgelegt werden, ob Backlinks, wie auch die “Nicht verlinkte Erwähnungen” in der Notiz angezeigt werden sollen. Alternativ können sie auch im rechten Panel angezeigt werden.
- Nicht verlinkte Erwähnungen: Dieser Bereich zeigt Notizen an, in denen Begriffe aus der aktuellen Notiz vorkommen, für die es bereits existierende Notizen gibt. Mit nur einem Klick kann dann eine Verbindung zwischen diesen Notizen hergestellt werden.
- Verwendung von Tags und Frontmatter: Meta-Daten wie Tags und das Frontmatter, das mit Version 1.4.5 durch Properties ersetzt wurde, können zur Vernetzung verwendet werden. Tags sind Schlagwörter, die Notizen zu Kategorien zugeordnet werden können. Klassischerweise wir in den Betriebssystem dazu die Ordnerstruktur benutz. Tags bieten eine Lösung, indem sie es ermöglichen, Notizen im Root-Verzeichnis oder einem definierten Notizen-Verzeichnis zu speichern. Mit Hilfe des Dataview Plugins können spezielle Notizen, sogenannte MOCs (Maps Of Content), generiert werden, in dem dann alle Notizen mit einem speziellen Tag gelistet werden. So kann eine Notiz, die sowohl den Tag für den Themenkreis A und auch für den Themenkreis B besitzt, in beiden MOCs gelistet werden. Properties stellen zusätzliche Attribute dar, die sich auf eine einzelne Notiz oder eine Gruppe von Notizen beziehen können. Beispielsweise könnte eine Notiz für einen bestimmten Wein Eigenschaften wie Farbe, Traubensorte oder Geschmack haben. Diese Properties können dann zur Suche verwendet werden, z.B. um alle Notizen mit dem Tag
#weinanzuzeigen, bei denen die Propertyfarbe=“rot”ist. - Die Graph-Ansicht: Diese Ansicht bietet einen visuellen Überblick über das Wissensnetz. Hier können Strukturen sichtbar werden, die bei der reinen Betrachtung einzelner Notizen möglicherweise nicht offensichtlich sind. Damit der Überblick in großen Wissensnetzen nicht verloren geht, können Sie das Netz filtern und nach Ausdrücken gruppieren. Obwohl ich persönlich bisher nicht viel Nutzen daraus gezogen habe, ist diese Funktion für diejenigen hilfreich, die gerne visuelle Darstellungen verwenden.
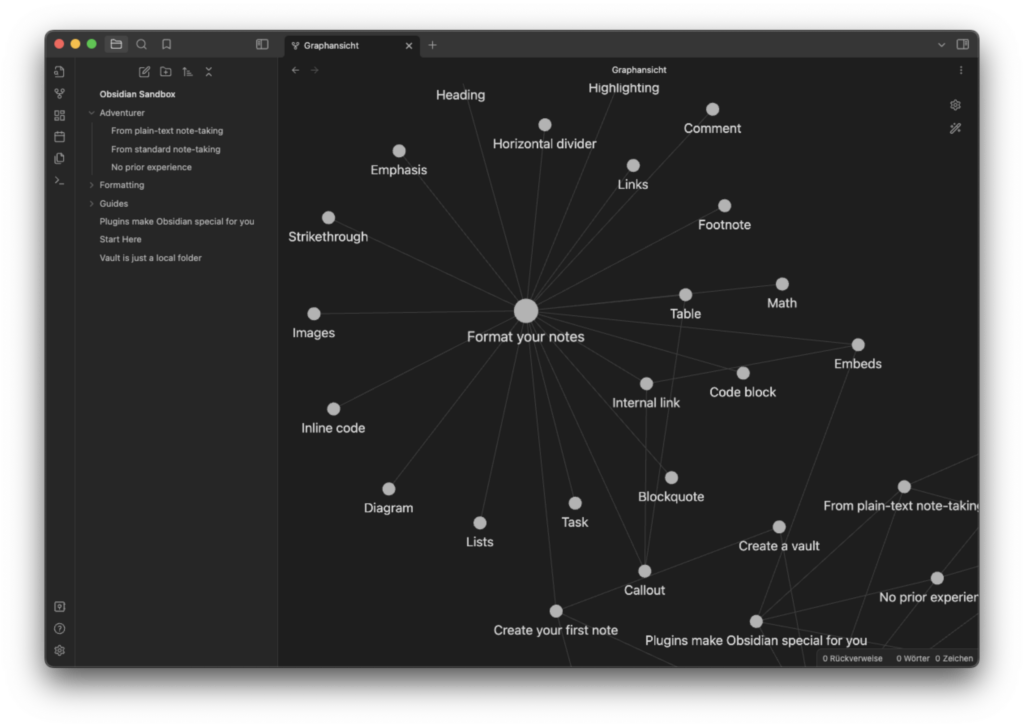
Abschlussgedanken
Dieser Beitrag bietet lediglich einen kleinen Einblick in die vielfältigen Möglichkeiten, die Obsidian bietet, um ein persönliches Wissensnetz aufzubauen. Die Obsidian ist als offenes Tool design und schränkt den Benutzer nicht ein, sondern gibt die Freiheit den eigenen Weg für die Erstellung eines Wissensnetzes zu gehen. Es läßt sich als einfaches Tagebuch oder umfangreiche Buchprojekte nutzen. Ganz gleich, ob man den Prinzipien einer bestimmten PKM-Schule folgen oder Ihren eigenen Weg gehen möchten.
Da die Dateien in Obsidian einfache Textdateien sind, können sie auch außerhalb der Obsidian-Anwendung bearbeitet werden. Wenn Sie bestimmte Dateien beispielsweise um Properties erweitern möchten, können Sie dies mithilfe eines Python-Skripts oder einer Batch-Datei tun, falls nicht schon ein Community-Plugin die gewünschte Funktion bietet. In früheren Artikeln habe ich bereits Möglichkeiten aufgezeigt, wie Shell-Skripte Notizen ergänzen können.
Ich befinde mich selbst noch am Anfang meiner Reise mit Obsidian und lerne Schritt für Schritt dazu. Obwohl ich mich über die verschiedenen PKM-Schulen informiere, versuche ich, für mich persönlich das Beste aus den verschiedenen Ansätzen und Erfahrungen zu nutzen.
Wie immer sind Kommentare herzlich willkommen, sei es Kritik, Lob oder Hinweise auf eventuelle falsche Annahmen. Bitte teilen Sie Ihre Gedanken in dem dafür vorgesehenen Kommentarbereich mit.


Schreibe einen Kommentar